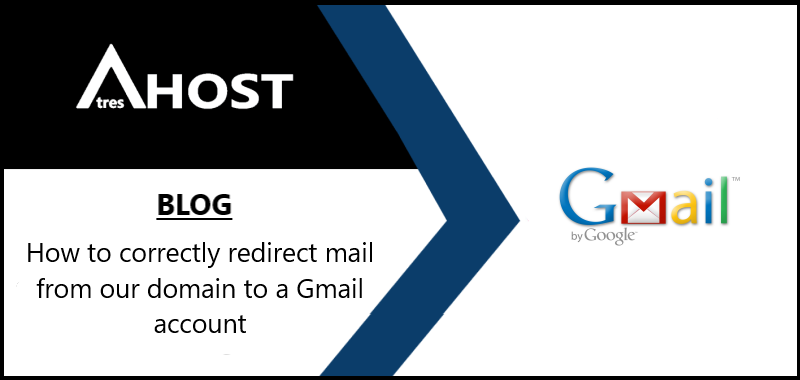Today we’re going to teach you How to correctly redirect mail from our domain to a Gmail account with this simple step by step tutorial.
GMAIL configuration
The first step is to sign in to your Gmail account, click account settings – gear – (red arrow), and select “Settings” (blue arrow).
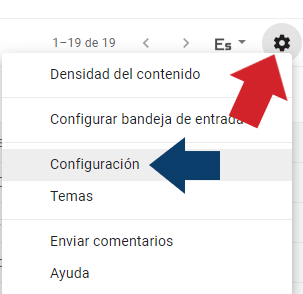
Once you’re in your Gmail settings, click the “Accounts and Import” tab.

Inside “Accounts and Import”, go down to the section “Consult the mail of other accounts” and click on “Add an email account”.

Once this step has been carried out, a new window will open in which you will have to enter the email address from which you want to obtain the emails. Enter the email address of your domain and click “Next”.
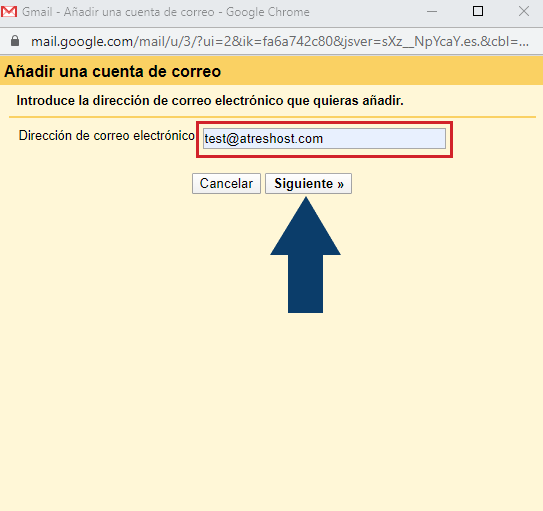
Confirm that the option “Import emails from my other account (POP3)” is selected (red arrow) and click “Next” (blue arrow).
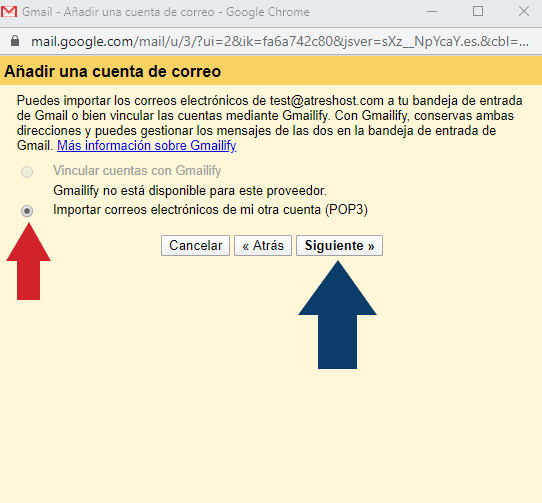
In the next step you will be asked to enter the data for the account setup.
- Username: the email account (in our case, [email protected])
- Password: the password of the email account
- Pop server: your domain
- Port: 995
Check the box “Always use a secure connection (SSL) to retrieve emails.” (red arrow) and click on “Add account” (blue arrow).
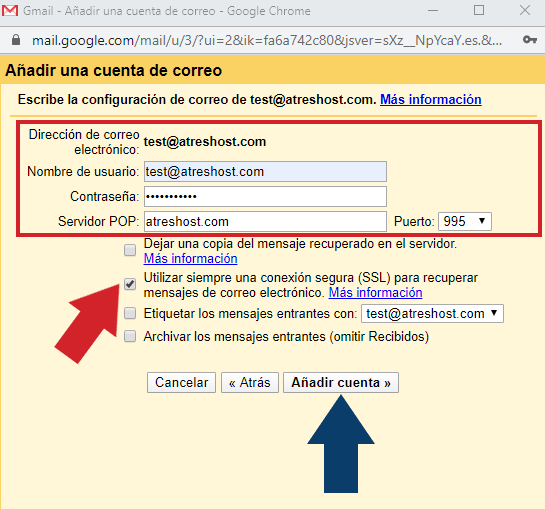
If you have entered the data correctly, it will indicate that the email account has been added successfully. Select the option “Yes, I want to be able to send messages as…” (red arrow) and click on “Next step” (blue arrow).
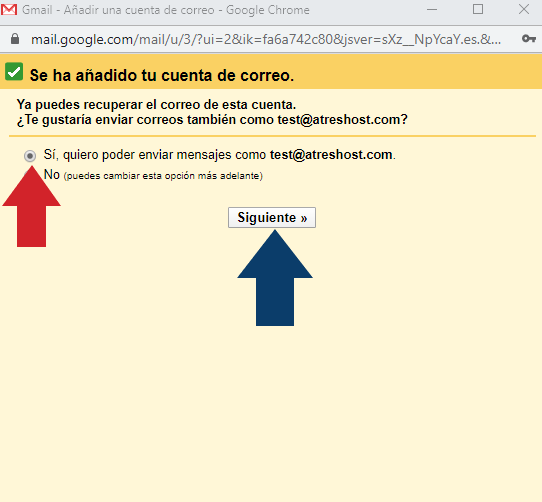
Enter the name for the account, check the box “Treat as an alias” (red arrow) and click “Next step” (blue arrow).
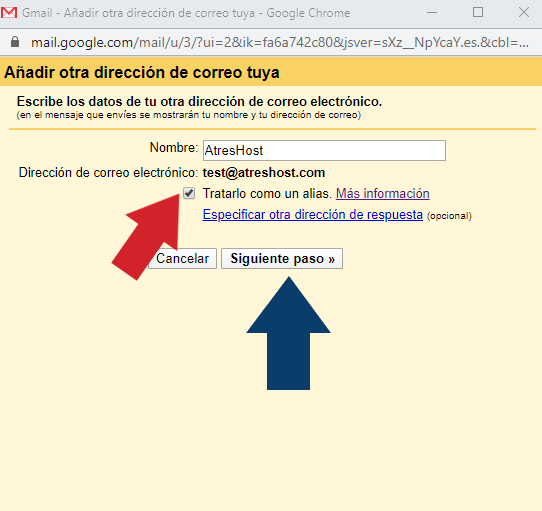
Now enter the data of the outgoing SMTP server.
- SMTP server: (in our case, atreshost.com)
- Port: 465
- Username: the email account
- Password: the password for the email account.
Select the first option “Secure connection via SSL” (red arrow) and click on “Add account” (blue arrow).
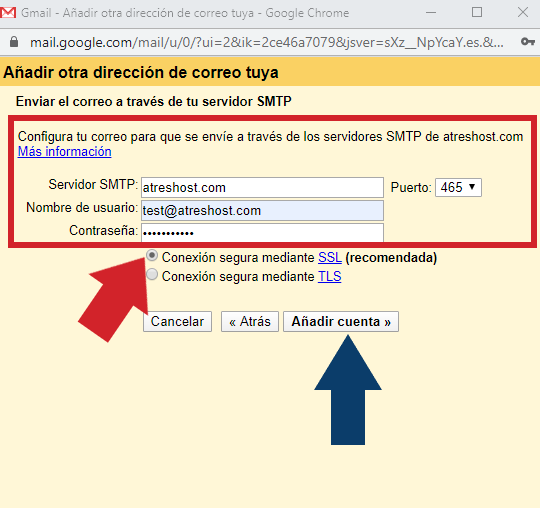
You will receive an email with a code that you must enter in “Write and verify the confirmation code” (red arrow). Once you have entered the code, click on “Verify” (blue arrow).
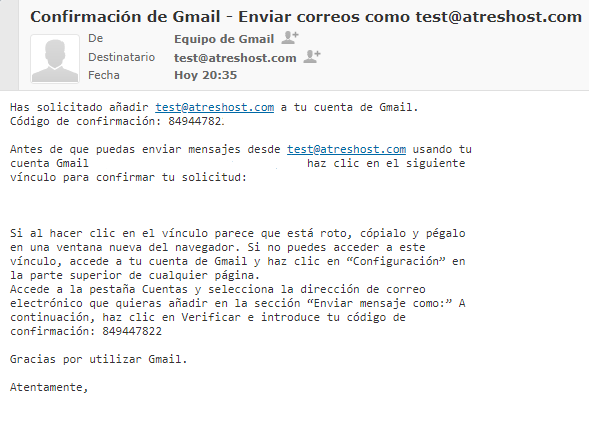
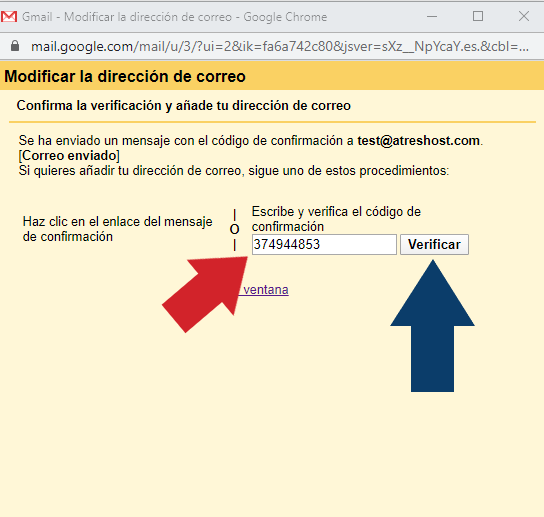
The pop up window will close and you’ll be returned to your Gmail settings. Navigate to the “Send as” section and select the “Reply from same address as sent” option in “When replying to a message”.
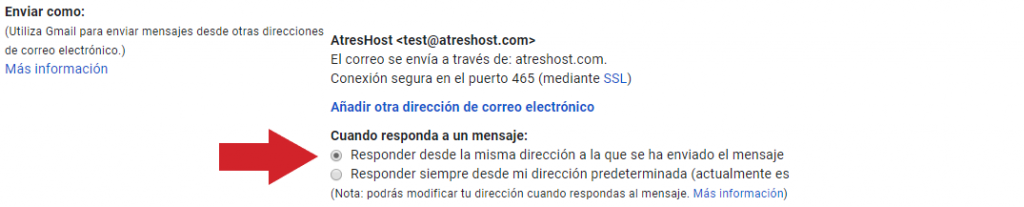
Configuration completed.
We hope the tutorial will help you set up your mail forwarding to Gmail accounts.