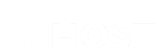En este tutorial, aprenderás a Cómo administrar archivos y directorios en cPanel.
Cómo administrar archivos y directorios en cPanel
Sigue los pasos a continuación para administrar archivos y directorios en cPanel.
Acceder a cPanel
Abre tu navegador web e introduce la URL de tu cPanel o inicia sesión en cPanel directamente desde el área de clientes de AtresHost.
Introduce tu nombre de usuario y contraseña de cPanel y haz click en «Iniciar sesión» para acceder al panel de control.
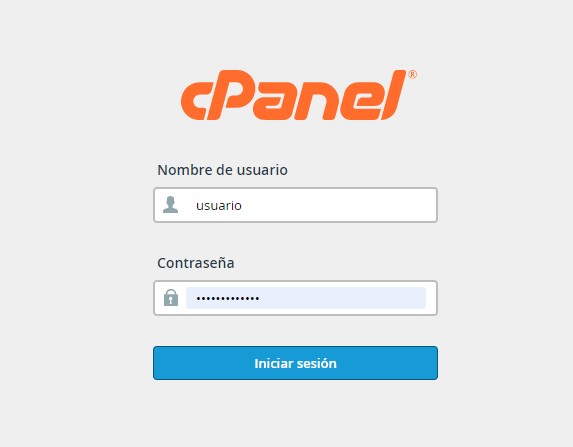
Navega a la sección «Archivos» en cPanel
Una vez que hayas iniciado sesión en cPanel, busca la sección «Archivos» y haz click en el icono «Administrador de archivos». Esto te llevará al administrador de archivos de cPanel.
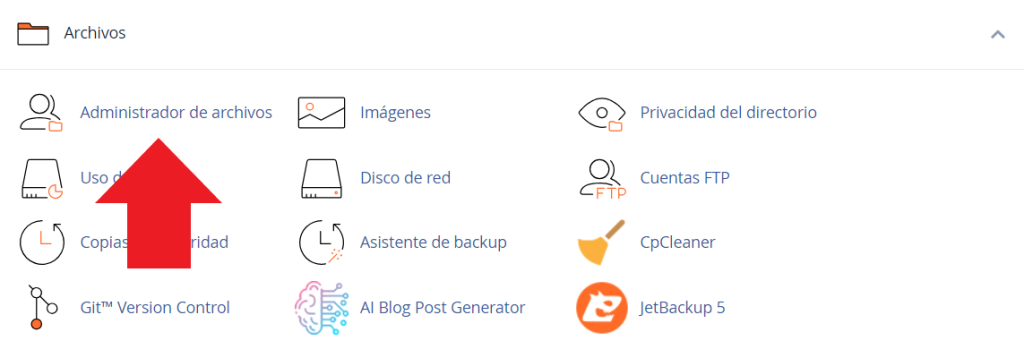
Explora la estructura de directorios
En el «administrador de archivos», verás una estructura de directorios similar a la de tu ordenador. La carpeta principal es «public_html», que es donde se encuentran los archivos del sitio web.
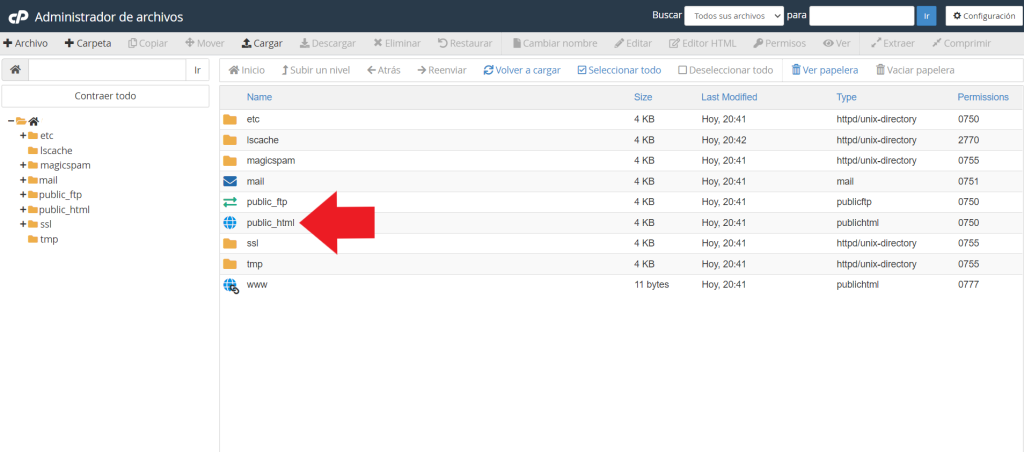
Navega a través de los directorios
Haz clic en las carpetas para navegar a través de los directorios. Puedes hacer clic en el nombre de la carpeta o en el icono de la carpeta para acceder a su contenido. En este caso, vamos a acceder a «public_html».
Crea un nuevo directorio
Si deseas crear un nuevo directorio, haz click en el botón «+ Carpeta» de la barra de herramientas (se abrirá una nueva ventana).
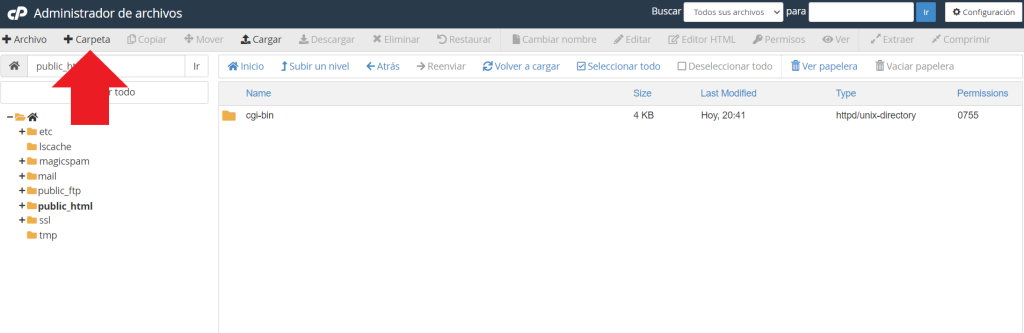
Asigna un nombre a la carpeta (directorio) y haz clic en «Crear nueva carpeta» (Create new folder) para confirmar la creación de la nueva carpeta.
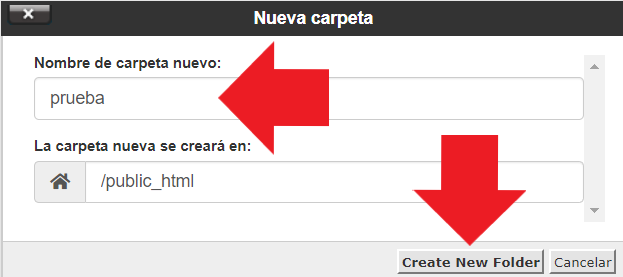
Sube archivos
Para subir archivos a tu servidor, puedes arrastrar y soltar los archivos desde tu ordenador en el área del administrador de archivos. También puedes hacer click en el botón «+ Cargar» en la barra de herramientas para subir tus archivos (se abrirá una nueva ventana).
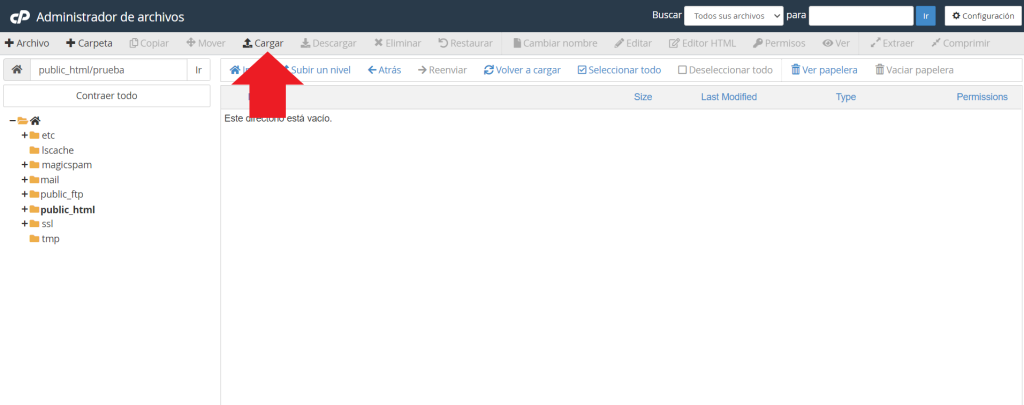
Haz click en «Seleccionar archivo» y selecciona los archivos que deseas subir desde tu ordenador.
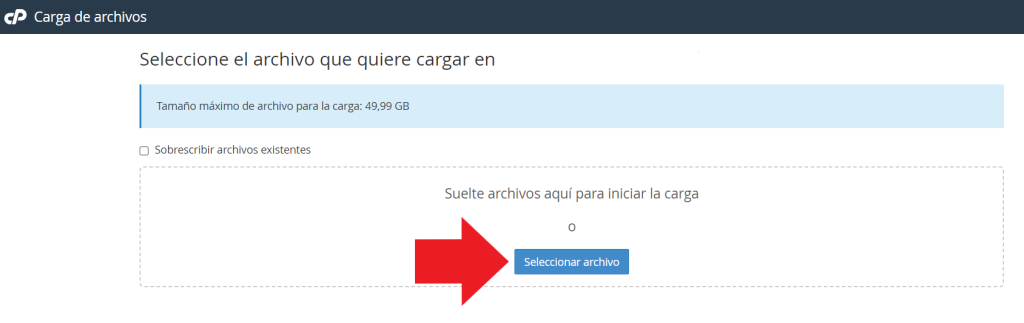
Si el archivo se ha subido correctamente, verás un mensaje de confirmación de color verde. Para volver al «administrador de archivos», haz click en «Volver a….».
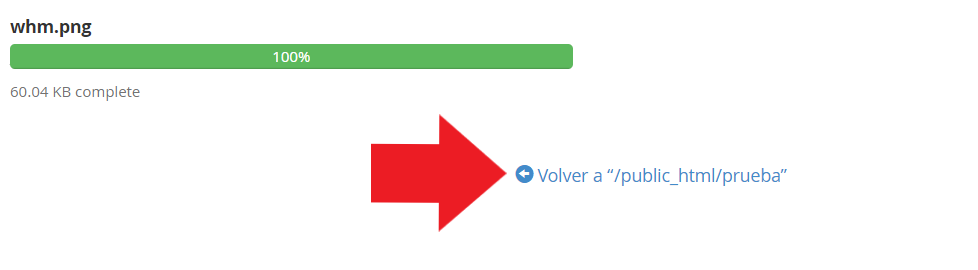
Descarga de archivos
Para descargar archivos desde tu servidor, selecciona el archivo que deseas descargar haciendo click en él una vez. Luego, haz clic en el botón «Descargar» en la barra de herramientas. El archivo se descargará a tu ordenador.

Crea archivos
Si deseas crear un archivo, haz click en el botón «+ Archivo» en la barra de herramientas (se abrirá una nueva ventana).
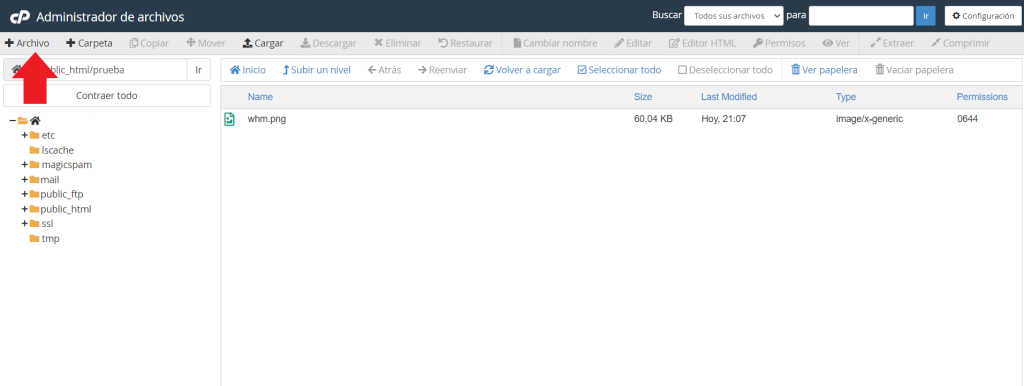
Introduce el nombre del archivo en «Nombre de archivo nuevo» y confirma la creación del archivo haciendo click en el botón «Crear nuevo archivo» (Create new file).
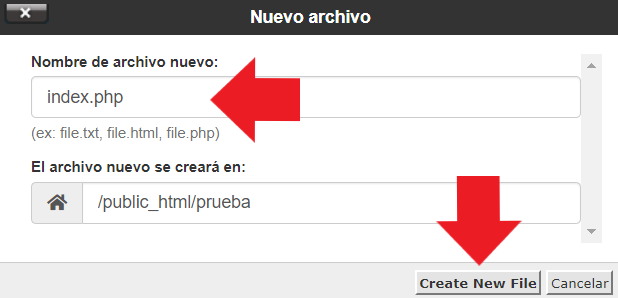
Edita archivos
Si deseas editar un archivo, selecciona el archivo que deseas editar haciendo click en él una vez. Luego, haz click en el botón «Editar» en la barra de herramientas (se abrirá una nueva ventana).
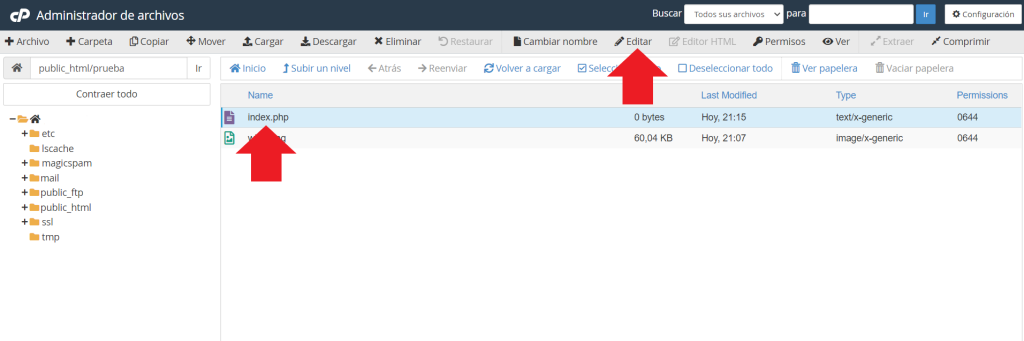
Confirma la edición del archivo haciendo click en el botón «Editar» (Edit).
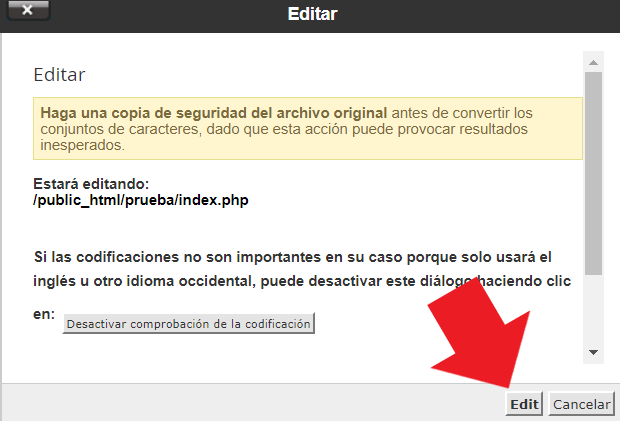
Se abrirá un editor de texto en una nueva ventana, donde puedes realizar los cambios necesarios. Cuando hayas terminado, guarda los cambios y cierra la ventana del editor.
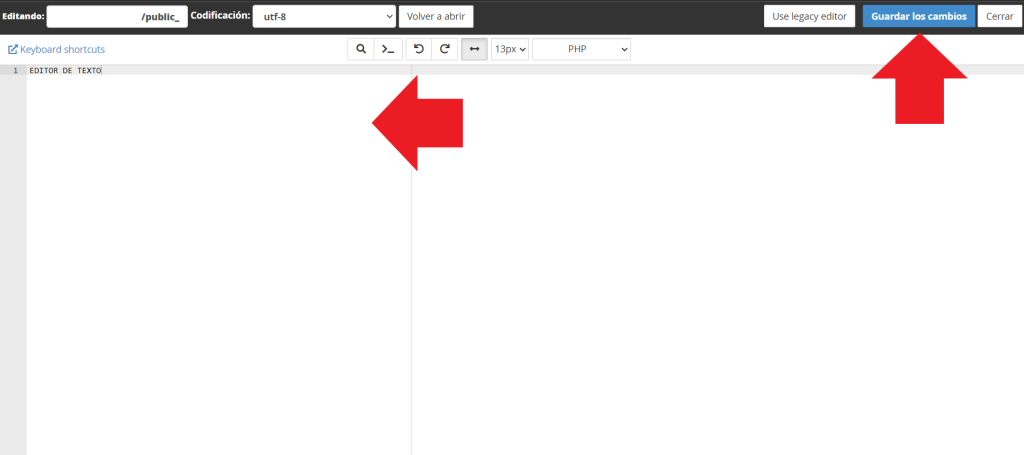
Cambia los permisos de los archivos
Si necesitas cambiar los permisos de un archivo, selecciona el archivo haciendo click en él una vez. Luego, haz click en el botón «Permisos» en la barra de herramientas (se abrirá una nueva ventana).
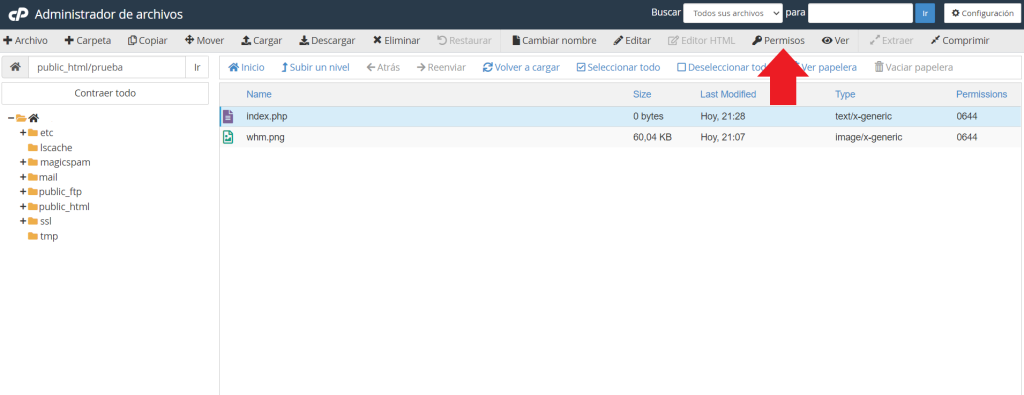
Aparecerá una ventana emergente donde puedes modificar los permisos de lectura, escritura y ejecución del archivo. Para guardar los cambios, haz click en el botón «Cambiar permisos» (Change permissions).
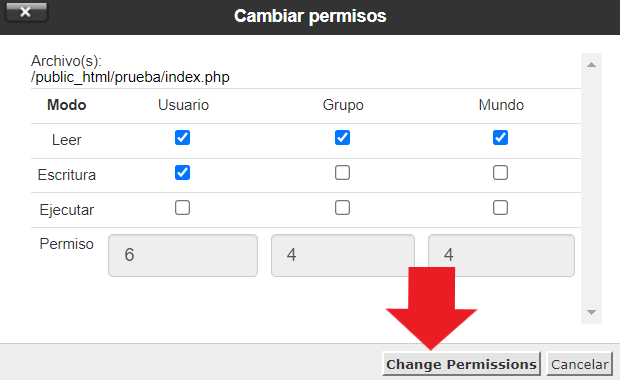
NOTA: Asegúrate de entender las implicaciones de cambiar los permisos antes de hacerlo.
Elimina archivos y directorios
Para eliminar archivos o directorios, selecciona los elementos que deseas eliminar haciendo click en ellos. Luego, haz clic en el botón «Eliminar» en la barra de herramientas (se abrirá una nueva ventana).
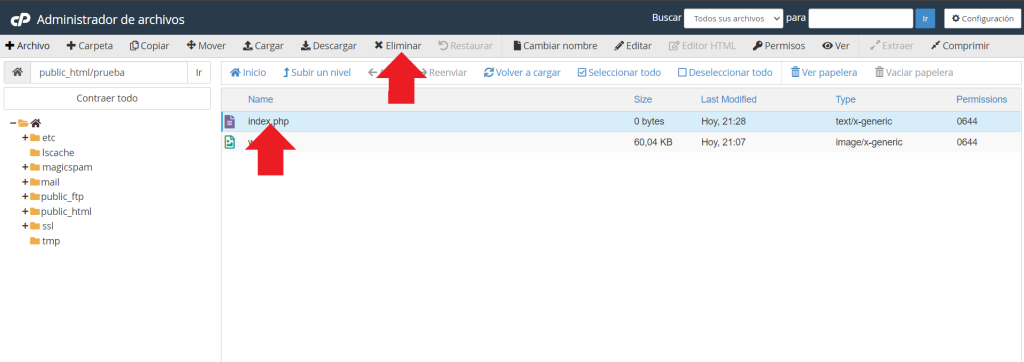
Aparecerá una ventana emergente. Confirma la eliminación del archivo o directorio haciendo click en el botón «Confirmar» (Confirm). El archivo o directorio será enviado a la papelera.

NOTA: Si deseas eliminar de forma definitiva el archivo o directorio, marca la casilla «Omitir la papelera y eliminar el archivo de forma permanente». Ten en cuenta que la eliminación del archivo o directorio es permanente y no se pueden recuperar fácilmente, así que ten cuidado al realizar esta acción.
Renombra archivos o directorios
Si deseas renombrar un archivo o directorio, selecciona el archivo o directorio que deseas renombrar haciendo click en él una vez. Luego, haz click en el botón «Cambiar nombre» en la barra de herramientas (se abrirá una nueva ventana).
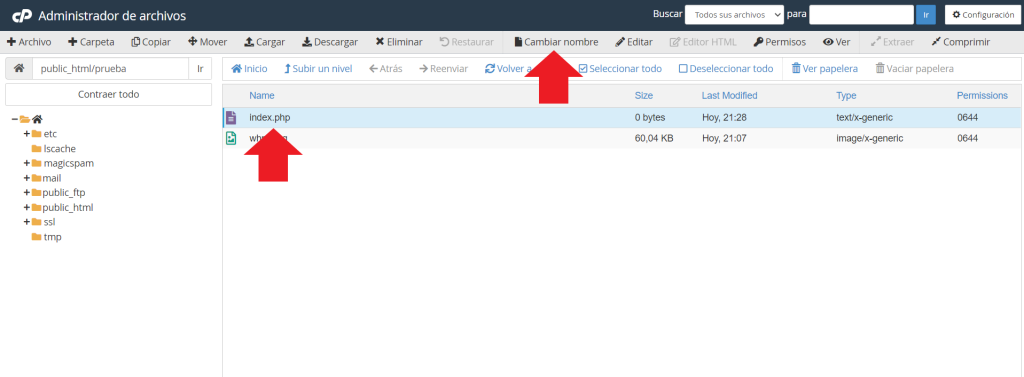
Introduce el nuevo nombre del archivo o directorio en «Nombre de archivo nuevo» y confirma el cambio de nombre haciendo click en el botón «Renombrar archivo» (Rename file).
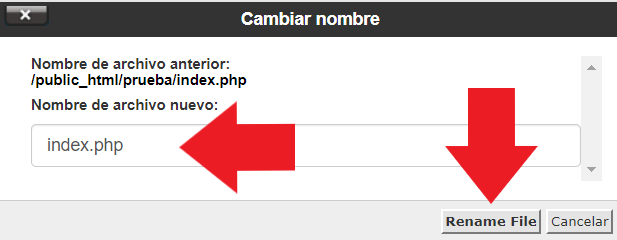
Copia archivos o directorios
Si deseas copiar un archivo o directorio, selecciona el archivo o directorio que deseas copiar haciendo click en él una vez. Luego, haz click en el botón «Copiar» en la barra de herramientas (se abrirá una nueva ventana).

Introduce la ruta en donde quieres copiar el archivo o directorio en «Indique la ruta de archivo donde desea copiar este archivo» y confirma la copia del archivo o directorio haciendo click en el botón «Copiar archivos« (Copy files).
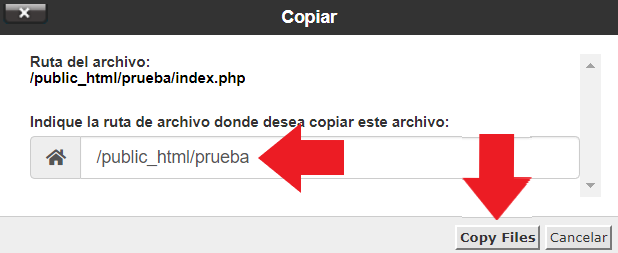
Mueve archivos o directorios
Si deseas mover un archivo o directorio, selecciona el archivo o directorio que deseas mover haciendo click en él una vez. Luego, haz click en el botón «Mover» en la barra de herramientas (se abrirá una nueva ventana).
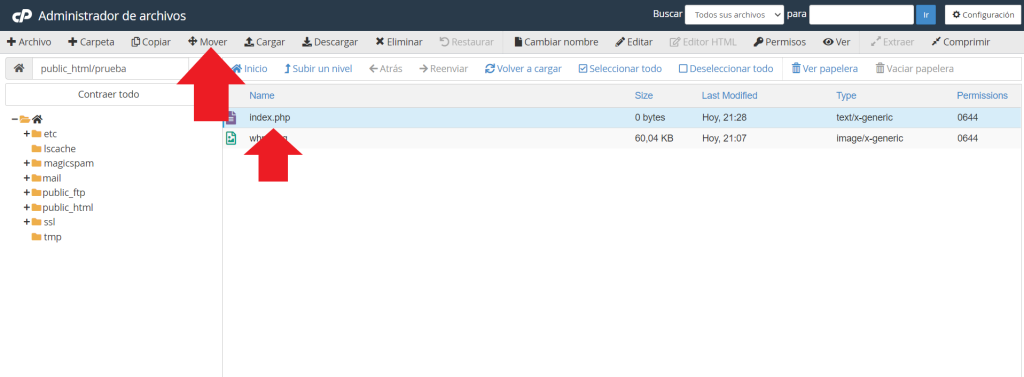
Introduce la ruta en donde quieres mover el archivo o directorio en «Indique la ruta de archivo donde desea mover este archivo» y confirma el cambio click en el botón «Mover archivos« (Move files).
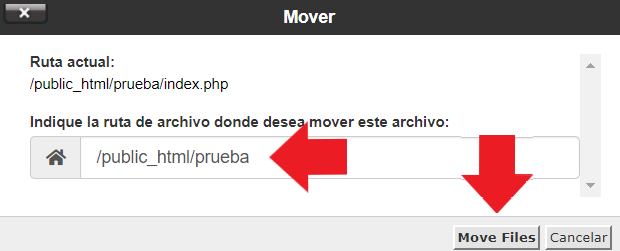
Configuración
Puedes configurar en qué directorio quieres que se abra el «administrador de archivos» y visualizar los archivos ocultos de tu cuenta. Para ello, haz click en el botón «Configuración» en la barra de herramientas (se abrirá una nueva ventana).
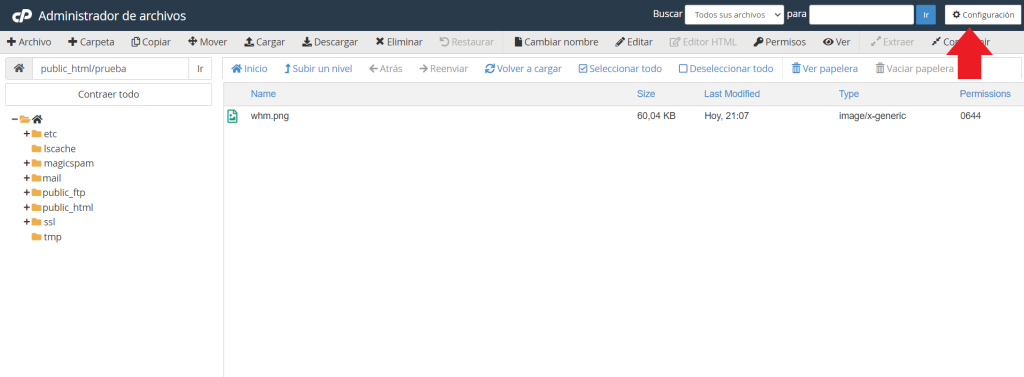
Marca la casilla «Mostrar archivos ocultos (dotfiles)» para visualizar los archivos ocultos de tu cuenta, entre otros, archivos .htaccess.
Para seleccionar en qué directorio quieres que se abra el «administrador de archivos», selecciona alguna de las opciones de «Siempre abrir este directorio en el futuro de forma predeterminada».
Para guardar los cambios, haz click en el botón «Guardar» (Save).
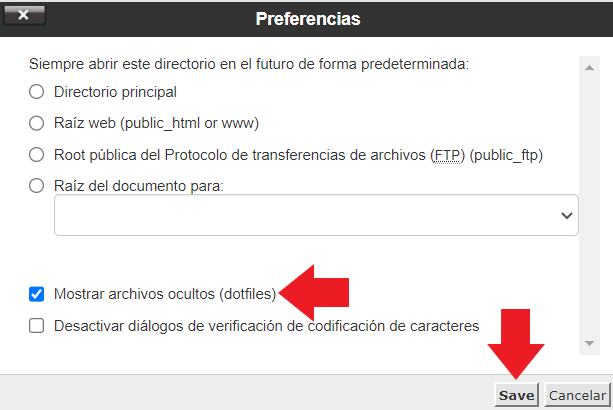
Conclusión
En este tutorial has aprendido a Cómo administrar archivos y directorios en cPanel.
Recuerda tener precaución al realizar cambios y siempre hacer copias de seguridad de tus archivos importantes antes de realizar modificaciones importantes.
Te ayudamos
Si tienes alguna duda o sugerencia que hacernos, ¡no dudes en dejarnos un comentario en la sección de comentarios! y no te olvides de visitar nuestro BLOG, todas las semana publicamos nuevos tutoriales y guías.