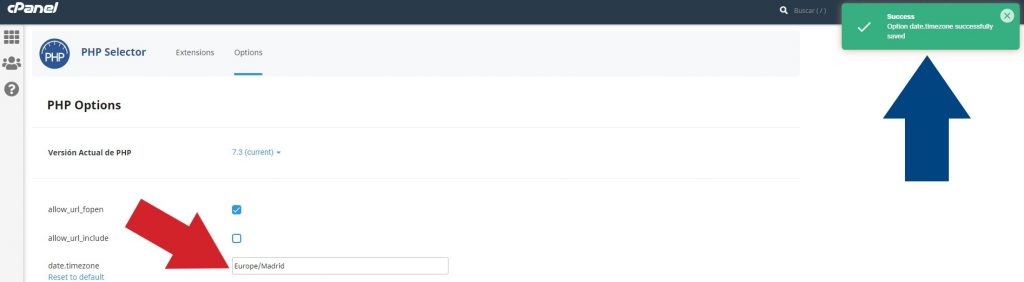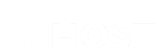Hoy te vamos a enseñar a cambiar la zona horaria de PHP desde cPanel con un sencillo tutorial.
Cambiar la zona horaria de PHP con cPanel
Desde el módulo «Software», haz click en «Seleccionar Versión PHP».

Una vez dentro de «Seleccionar Versión PHP», haz click en «Options».

En «PHP Options», localiza la variable «date.timezone» con UTC por defecto.
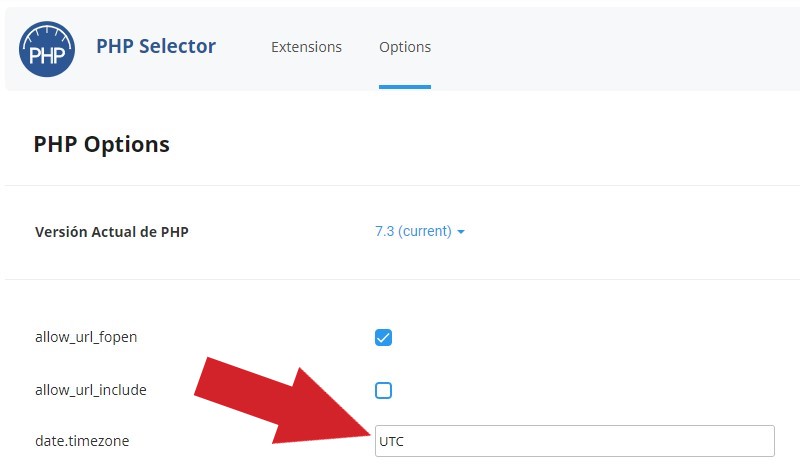
Para seleccionar la zona horaria de tu país, entra en el SIGUIENTE ENLACE, busca la zona horaria deseada y sustituye UTC por el código que te indique la web de PHP.
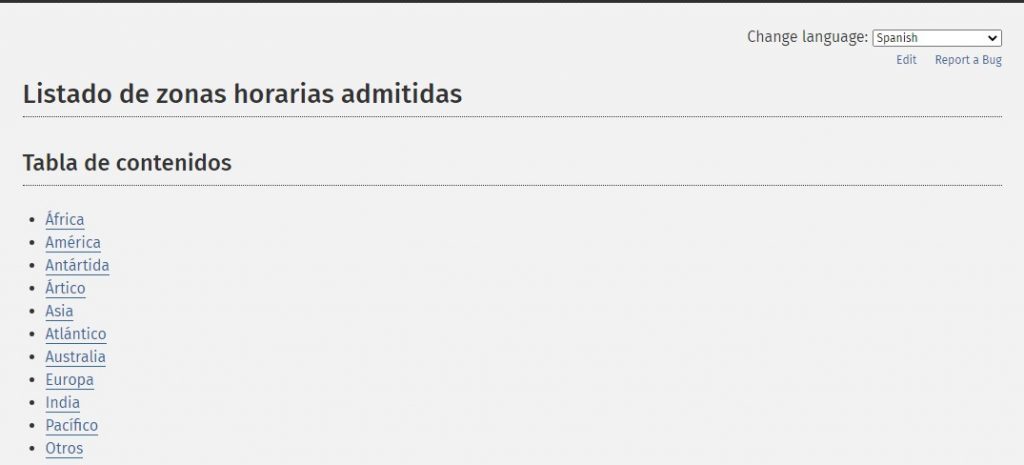

Para el tutorial y a modo demostrativo, utilizaremos «Europe/Madrid» como la zona de uso horaria deseada, pero recuerda introducir la zona horaria que quieras utilizar.
Borra «UTC» de la variable «date.timezone» y escribe «Europe/Madrid» y haz click fuera del campo de escritura para que se guarde el cambio y aparezca el mensaje de confirmación.