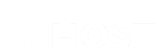Hoy te vamos a enseñar a Cómo conectar mediante FTP y SFTP a tu cuenta de Hosting y Reseller con este sencillo tutorial paso a paso.
¿Qué es FTP?
FTP (File Trasnfer Protocol) es un protocolo de red para la transferencia de archivos entre sistemas conectados. Desde un equipo (cliente) se conecta a un servidor para poder descargar y enviar archivos. Gracias a este servicio podemos gestionar los archivos más rápido que haciéndolo a través del File Manager del panel de control cPanel.
¿Qué es SFTP?
SFTP (Secure File Transfer Protocol) -Protocolo de transferencia segura de archivos- es un protocolo de red que te permite transferir datos cifrados entre tu ordenador local y el espacio web del que dispones en tu hosting o reseller de AtresHost a través de Secure Shell (SSH).
Configuración de la Conexión FTP
Para poder gestionar fácilmente los archivos de tu cuenta, descarga e instala el cliente FTP FileZilla a través de este enlace. Una vez lo tengas descargado e instalado, abre el cliente FTP para comenzar con la configuración.
Configuración FTP
El primer paso es acceder a tu cPanel. Una vez dentro y desde el módulo «Archivos», haz click en «Cuentas de FTP» para visualizar la información de acceso al servidor FTP.

En la parte inferior de la página encontrarás la cuenta correspondiente al administrador del cPanel en «Cuentas de FTP especiales». Haz click en «Configurar cliente de FTP» para visualizar la información de la conexión.

Se mostrará la siguiente información para la conexión en el cliente FTP:
- Nombre de usuario de FTP
- Servidor FTP
- Puerto FTPS explícito de FTP
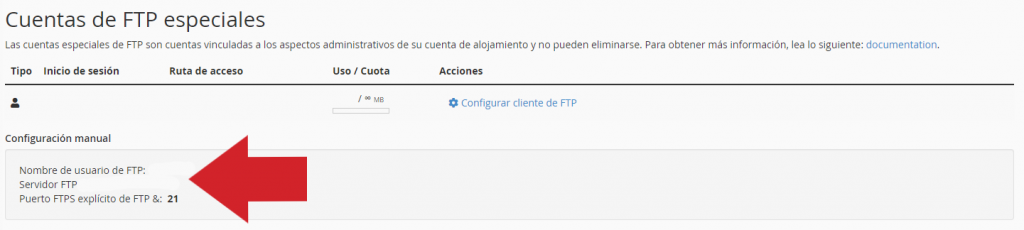
A continuación, abre el programa FileZilla para añadir la información de la conexión que vamos a realizar. Para ello, entra en «Archivo > Gestor de Sitios…» y haz click en el botón «Nuevo Sitio» o accede directamente desde el icono inferior.
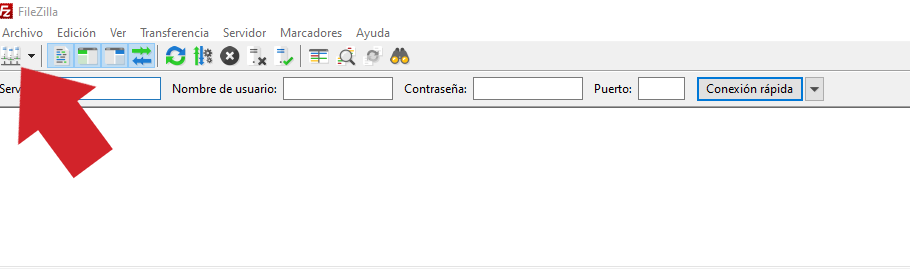
Se abrirá una ventana emergente. Haz click en «Nuevo sitio» (flecha roja) y escribe el nombre que quieras para identificar la conexión (flecha azul).
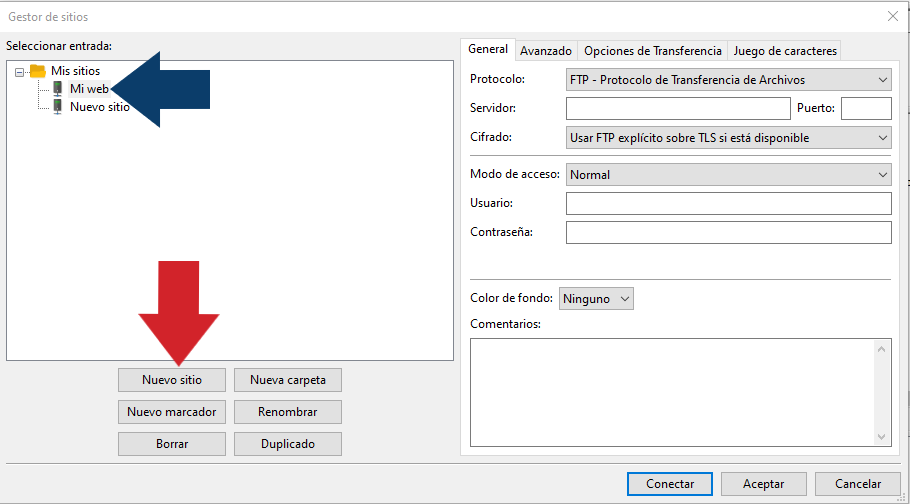
Ahora rellena los espacios con la información obtenida del panel de control cPanel (flecha roja) y haz click en «Conectar» (flecha azul):
- Protocolo – Protocolo de Transferencia de Archivos
- Servidor: servidor indicado en cPanel (ftp.tudominio.com)
- Puerto: 21
- ¡IMPORTANTE! Cifrado: “Requiere FTP explícito sobre TLS”. De esta forma la conexión estará cifrada sobre TSL
- Modo de acceso: Normal
- Usuario: usuario indicado en cPanel
- Contraseña: contraseña de tu cuenta (la tienes disponible en el correo de bienvenida con la información de la cuenta)
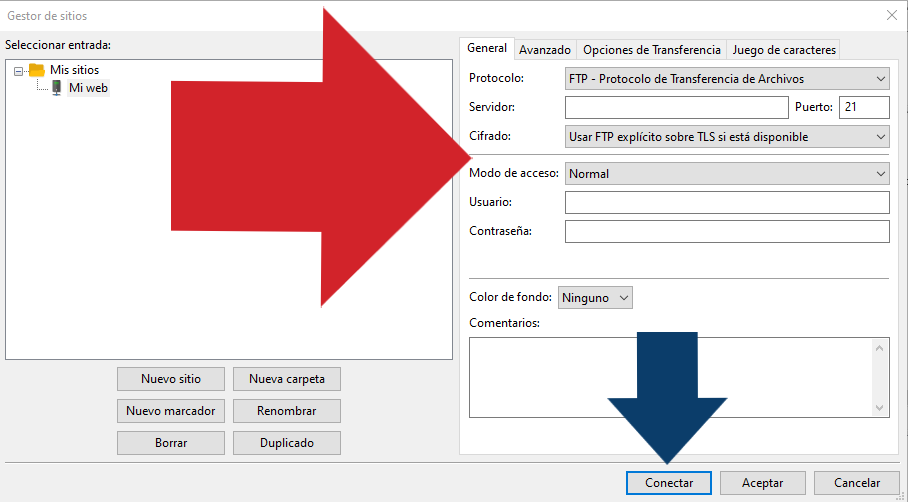
Se mostrará una nueva ventana emergente sobre el certificado del servidor. Selecciona la casilla «Siempre confiar en este certificado en futuras sesiones» (flecha roja) y haz click en «Aceptar» (flecha azul).
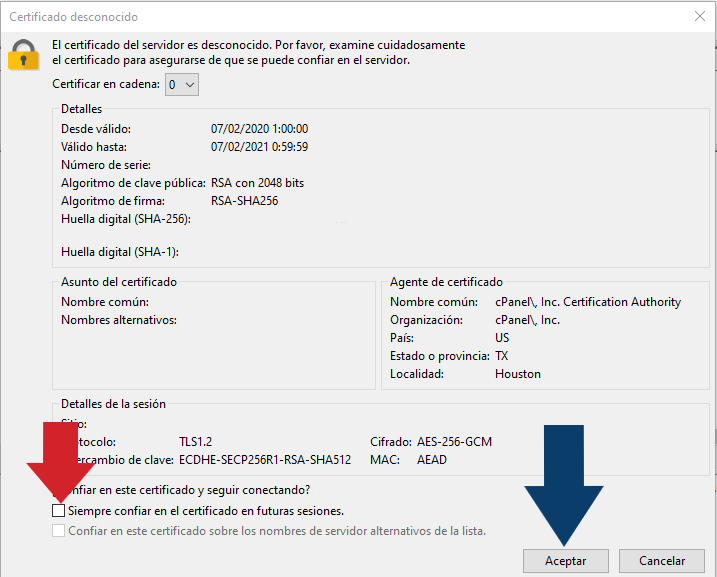
Si has introducido los datos correctamente, la conexión se realizará y estarás conectado al servidor. En el lado izquierdo verás los archivos locales de tu equipo y en el lado derecho, los archivos y carpetas de tu cuenta de hosting o reseller.
Recuerda que para subir tus archivos, tienes que hacerlo dentro de la carpeta «public_html».
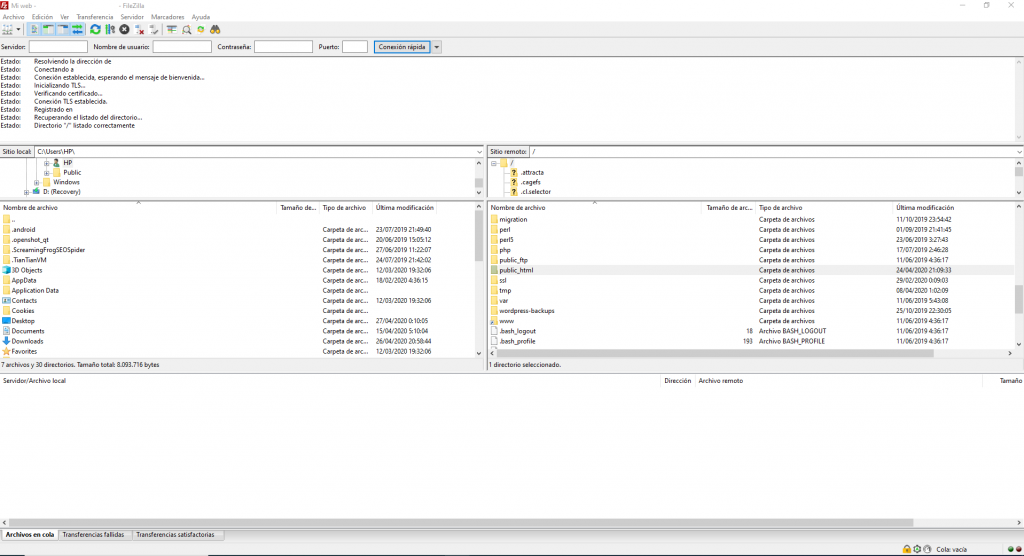
Configuración SFTP
La conexión SFTP es prácticamente igual que por FTP. La única variación es que el protocolo y el puerto difieren, teniendo que realizar la siguiente configuración (flecha roja):
- Protocolo -SFTP – SSH File Transfer Protocol
- Servidor: servidor indicado en cPanel (ftp.tudominio.com)
- Puerto: 22
- Modo de acceso: Normal
- Usuario: usuario indicado en cPanel
- Contraseña: contraseña de tu cuenta (la tienes disponible en el correo de bienvenida con la información de la cuenta)
Recuerda hacer click en «Conectar» (flecha azul).
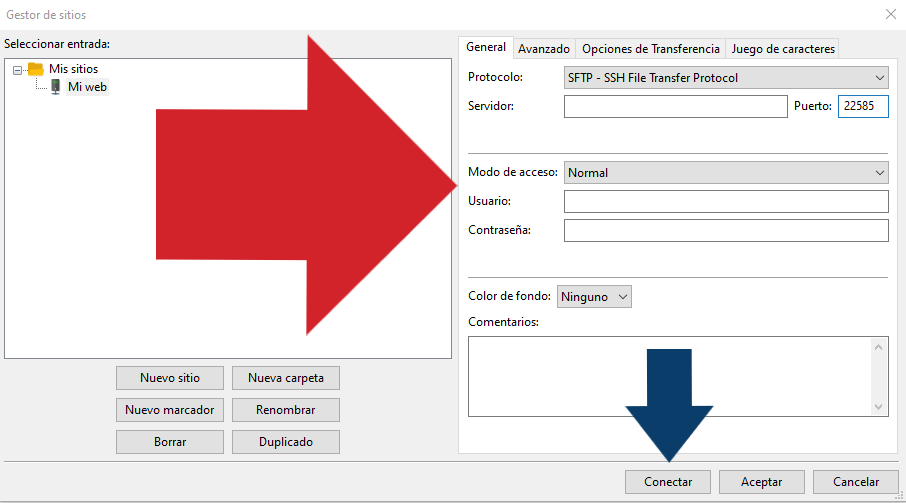
Se mostrará nuevamente la ventana emergente sobre el certificado del servidor. Selecciona la casilla «Siempre confiar en este certificado en futuras sesiones» (flecha roja) y haz click en «Aceptar» (flecha azul).
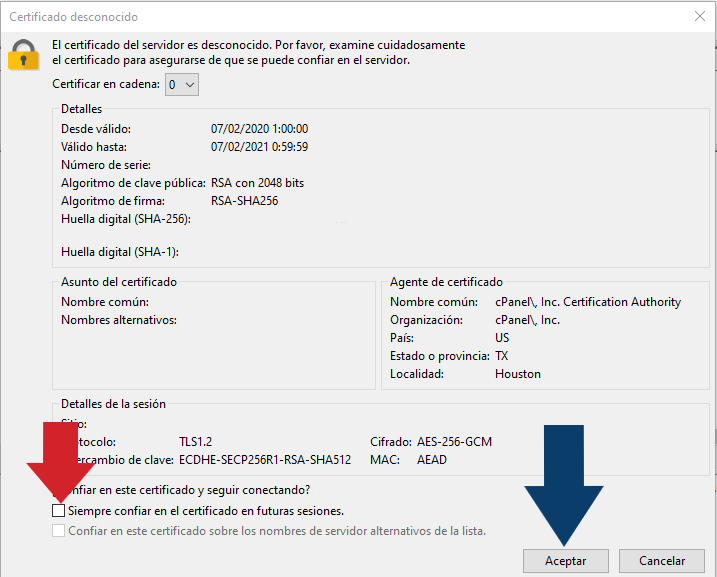
Si has introducido los datos correctamente, la conexión se realizará y estarás conectado al servidor. En el lado izquierdo verás los archivos locales de tu equipo y en el lado derecho, los archivos y carpetas de tu cuenta de hosting o reseller.
Recuerda que para subir tus archivos, tienes que hacerlo dentro de la carpeta «public_html».
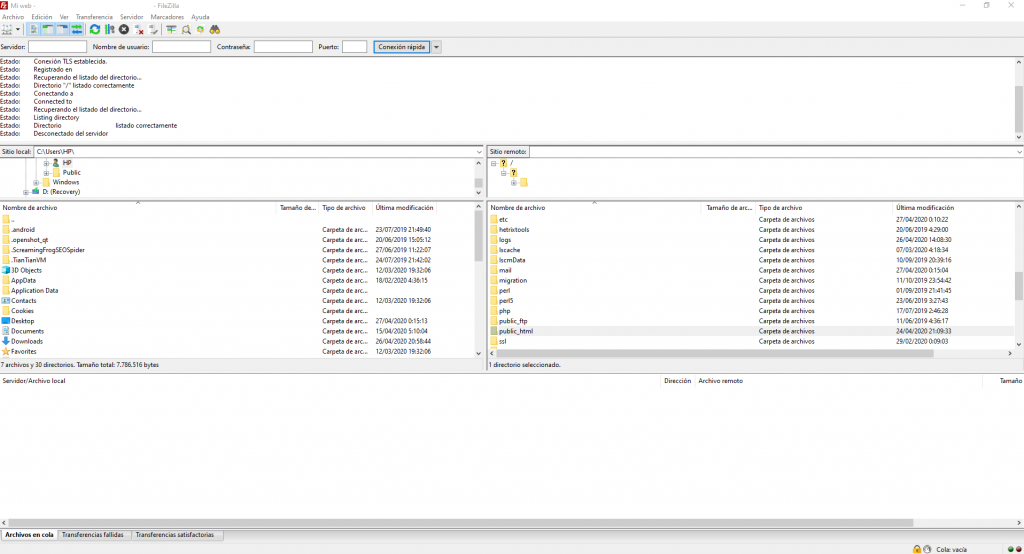
¡Listo! Ya puedes gestionar de forma más eficiente todos los archivos de tu cuenta. Si no has podido realizar la configuración de forma correcta, no dudes en ponerte en contacto nuestro servicio de Atención Al Cliente.