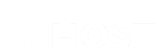Hoy te vamos a enseñar a Cómo conectarte a tu cuenta usando el terminal PuTTy SSH con este sencillo tutorial paso a paso para los servicios de Hosting y Reseller de AtresHost.
ACCEDER A TRAVÉS DE SSH
Las claves SSH permiten la transferencia segura de archivos e inicio de sesión remotos seguros a través de Internet. Para ello, la conexión SSH se codifica para una conexión y transmisión segura.
En este tutorial explicamos cómo genera estas claves SSH y cómo usarlas en el software PUTTY.
INTRODUCCIÓN
SSH (Secure Shell) es un programa para iniciar sesión en otro servidor a través de una red segura. Proporciona una autenticación sólida y comunicaciones seguras a través de canales inseguros como Internet. El inicio de sesión, ejecución de comandos y textos se codifican cuando se usa SSH. El uso de la autenticación de clave pública es una alternativa a la autenticación por contraseña. Dado que se debe guardar la clave privada para poder ser autenticado, es prácticamente imposible de forzar.
La clave pública y la privada son similares a un rompecabezas. Se crean juntas para usarlas durante el proceso de inicio de sesión o autenticación. La clave pública reside en el servidor. La clave privada reside localmente en tu ordenador. Cuando intentas iniciar sesión en un servidor, se comparan la clave pública y la privada. Si “coinciden”, se te permitirá iniciar sesión en la ubicación del servidor
CREACIÓN DE LAS CLAVES SSH
Inicia sesión en tu cuenta cPanel a través del siguiente enlace: https://d10.enginelogin.com:2083/
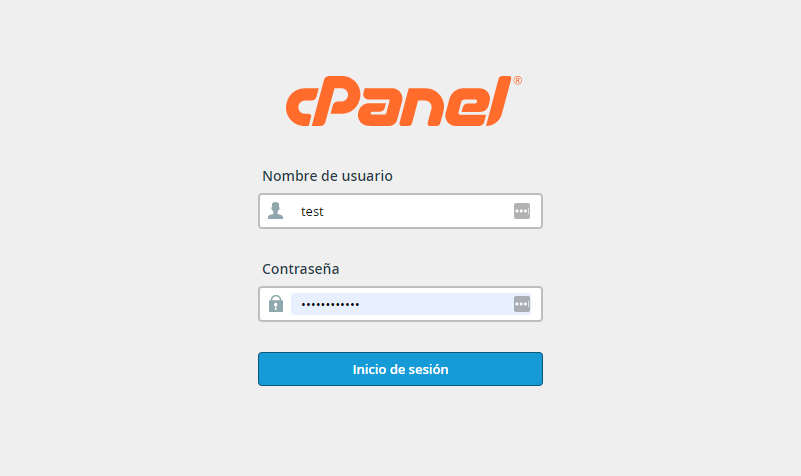
Desde el módulo “Seguridad”, haz click en “Acceso a SSH”.

A continuación, haz click en el botón “Administrar claves SSH”.
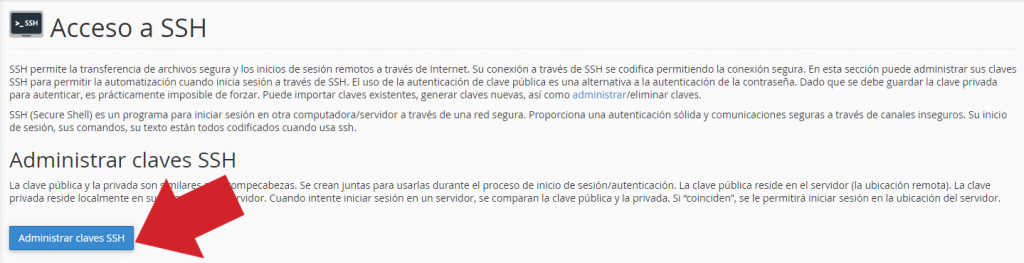
Procede a “Generar una nueva clave”.
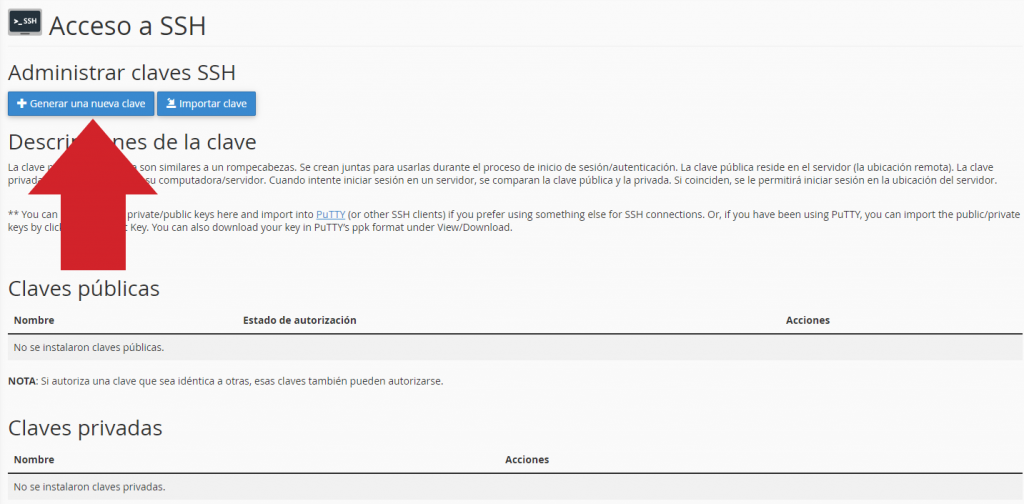
Establece un nombre (el nombre por defecto será id_rsa) y una contraseña segura. Es importante establecer una contraseña segura para evitar ataques de fuerza bruta.
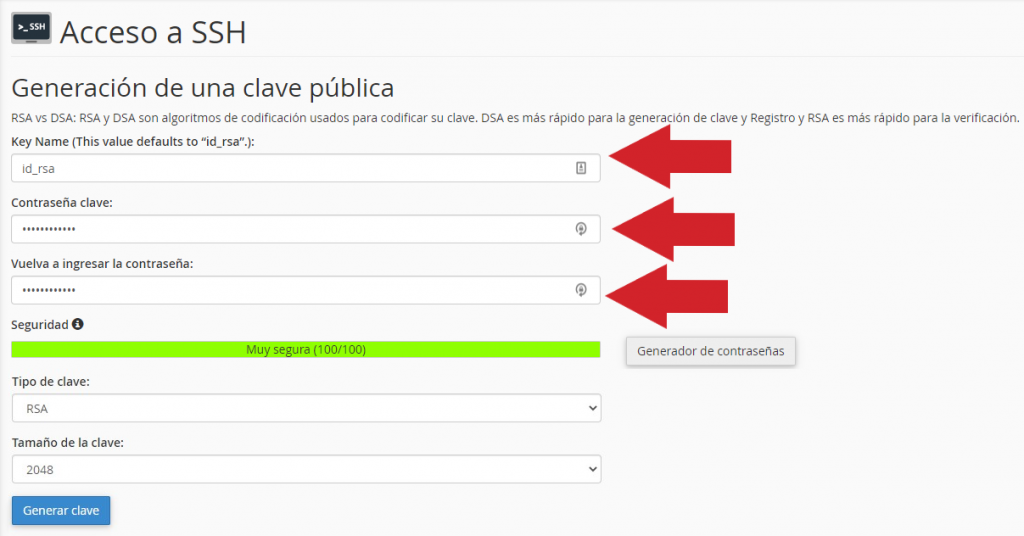
Establece el tamaño de la clave en 4096 y haz click en “Generar clave”.
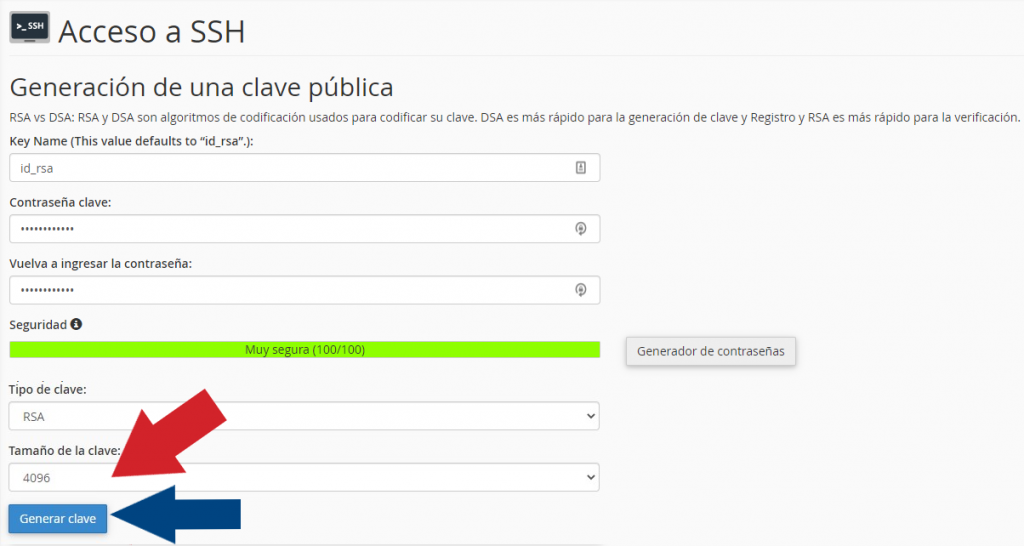
Una vez recibas la confirmación de que la clave se ha generado con éxito, haz click en “Volver”.
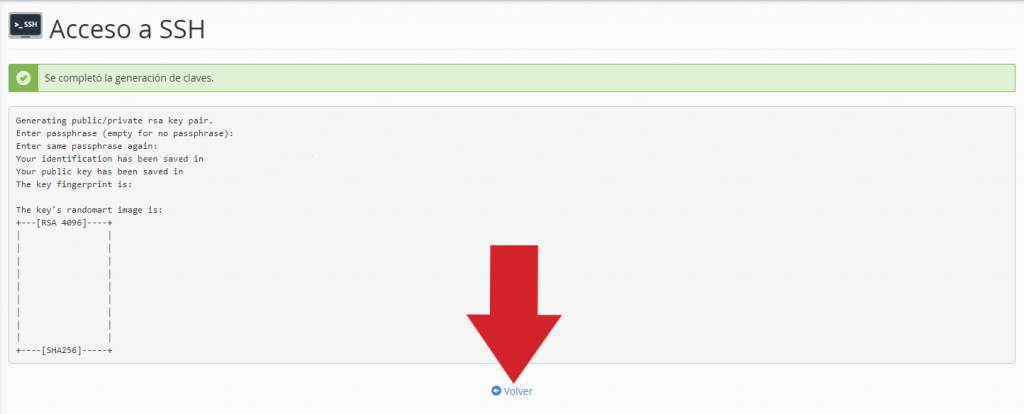
En el apartado “Claves públicas”, haz click en “Administrar” en la clave que has generado.
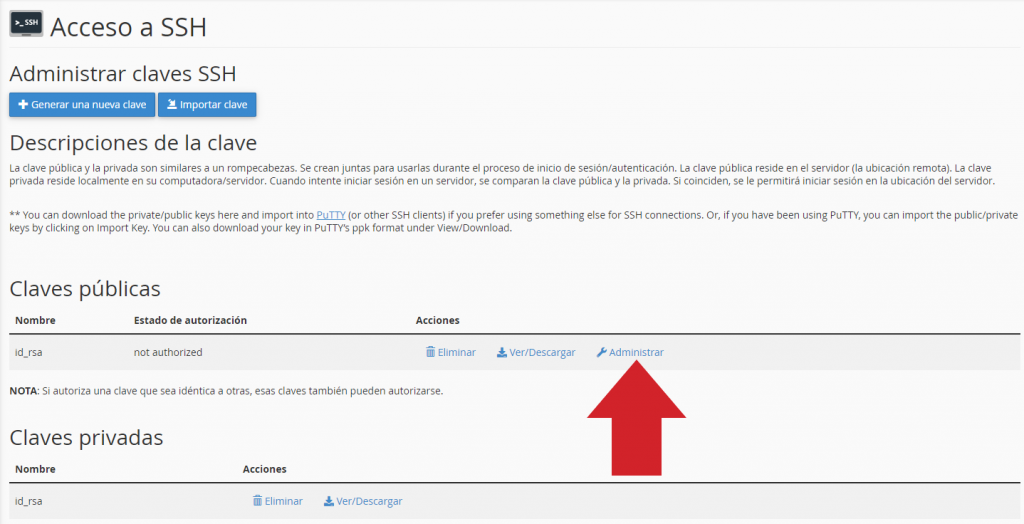
A continuación, pulsa en “Authorize” para validar y dejar operativa la clave creada.

Recibirás una confirmación de que la clave ha sido autorizada. Haz click en “Volver”.

Ahora procede a descargar la clave privada. Para ello, en el apartado “Claves privadas” haz click en “Ver/Descargar”.

Al final de la página introduce la contraseña que has establecido anteriormente en “Convert the “id_rsa” key to PPK format:”, y haz click en “Convertir”.
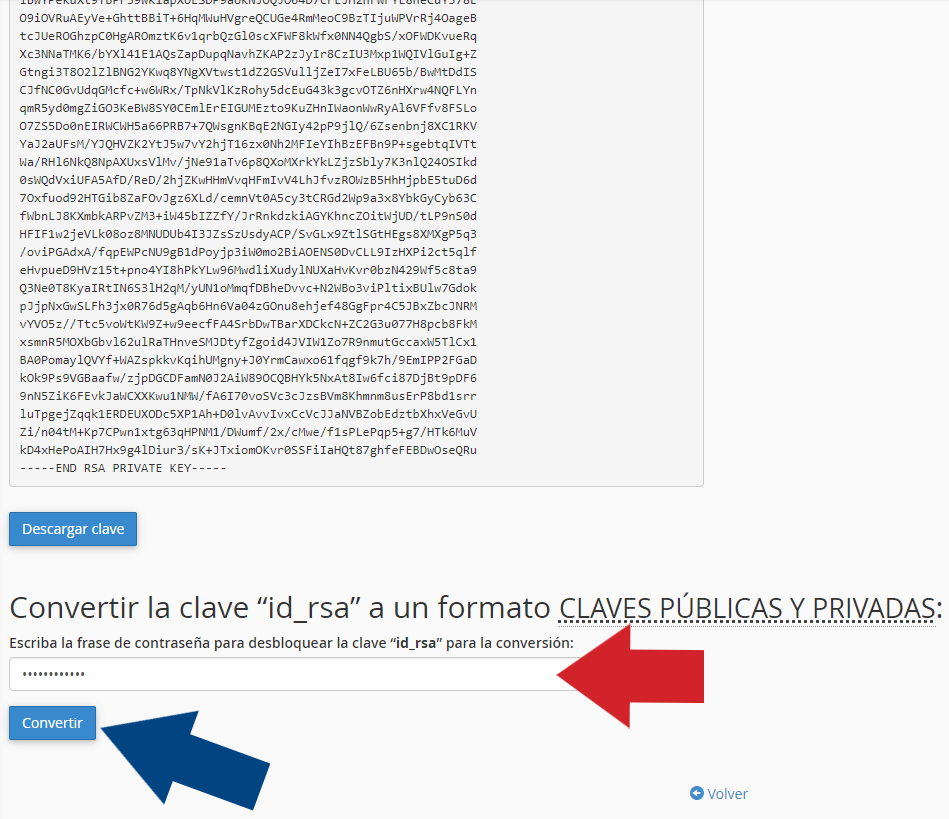
Por último, navega hasta el final de la página y haz click en “Descargar clave”.

CONEXIÓN A TRAVÉS DE PUTTY
Procede a descargar e instalar el programa PUTTY a través del siguiente enlace: https://www.putty.org/

Inicia Putty. Una vez iniciado el programa, en el menú de la parte izquierda entra en Connection > SSH > Auth.
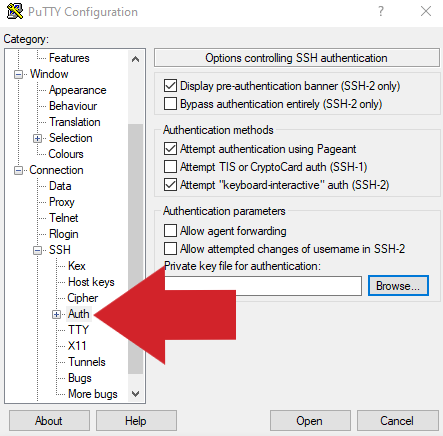
En el módulo central, apartado “Private key file for authentication» haz click en “Browse” y selecciona la clave que te acabas de descargar.
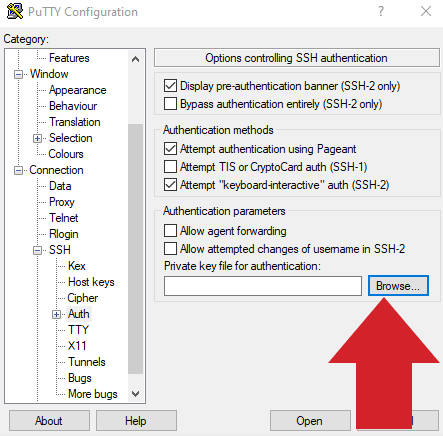
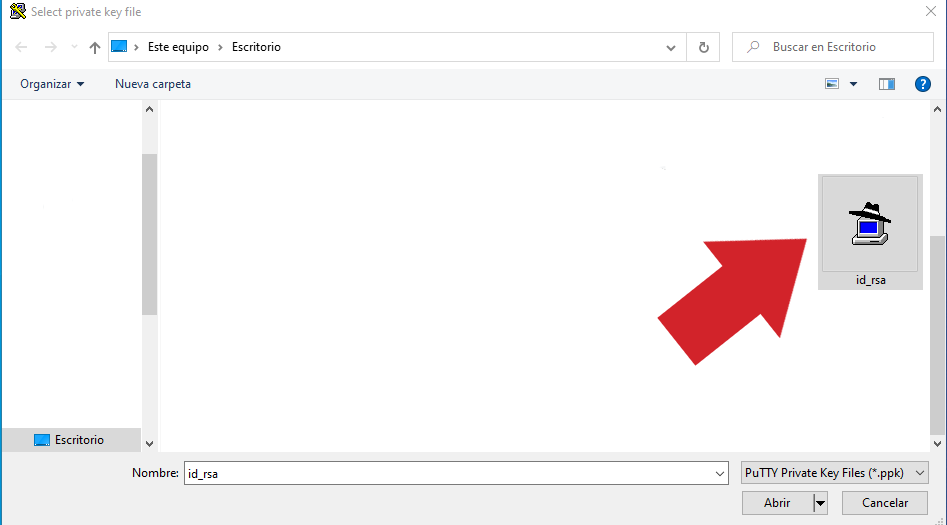
En el apartado Connection > Data, escribe el nombre de usuario cPanel en “Auto-login username”.
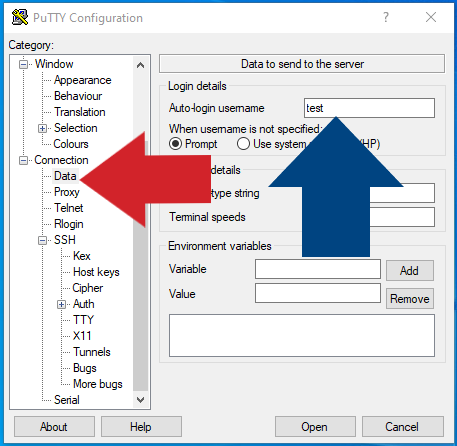
Para finalizar, entra en el apartado Session del menú de la parte izquierda. Aquí rellena los apartados “Hostname” con la IP del servidor (116.202.250.8), deja el puerto en el número 22 (POR SEGURIDAD, EL PUERTO SSH NO ES PÚBLICO -NO ES EL PUERTO 22-. POR FAVOR, ENVÍANOS UN TICKET PARA OBTENER EL PUERTO SSH) y haz click en el botón “Open” para establecer la conexión con el servidor.
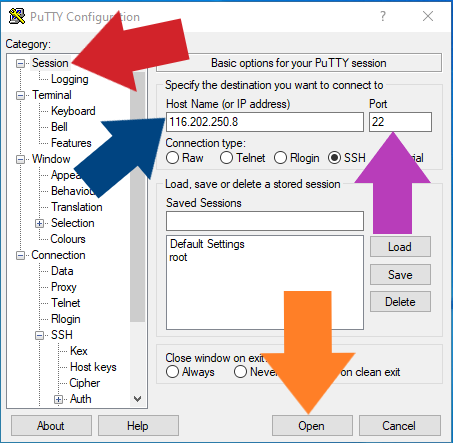
Aparecerá un Terminal donde tendrás que volver a introducir la contraseña de la clave generada.
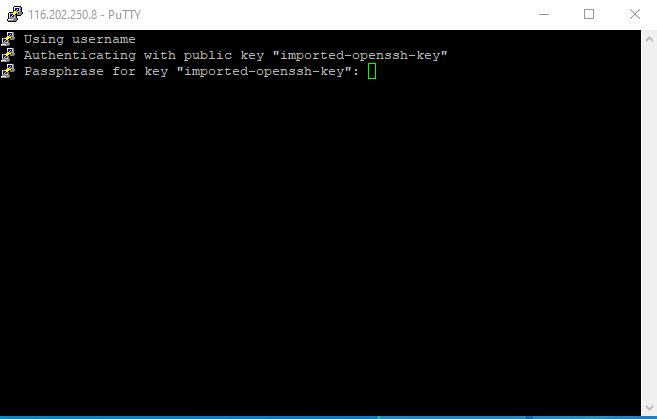
Una vez que hayas introducido la contraseña, habrás establecido una conexión segura con el servidor.
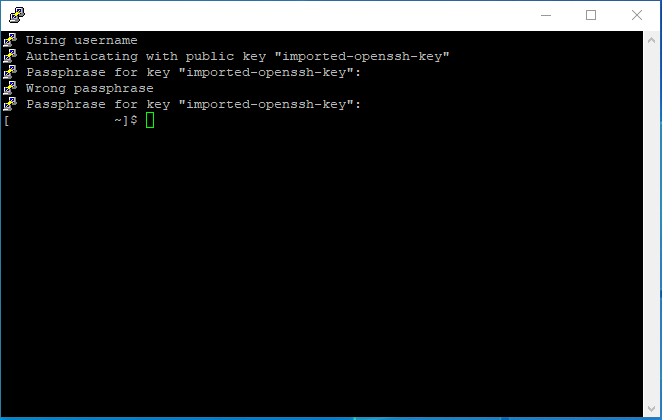
Hasta aquí llega el tutorial para conectarte a tu cuenta usando el terminal PuTTy SSH.