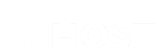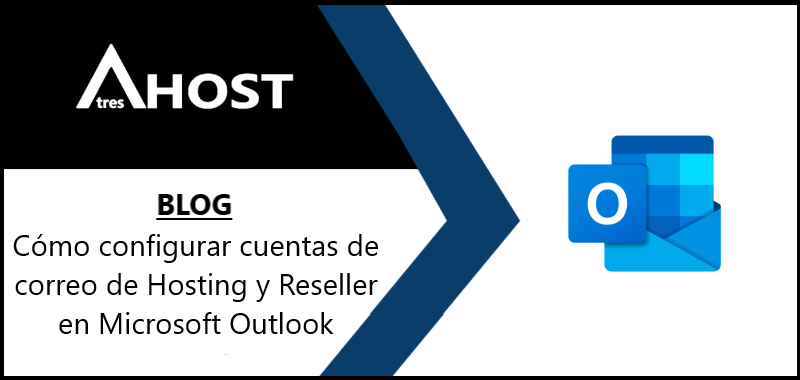Hoy te vamos a enseñar a Cómo configurar cuentas de correo de Hosting y Reseller en Microsoft Outlook con este sencillo tutorial paso a paso.
NOTA: La configuración está basada en la última versión disponible de Microsoft Outlook a Mayo de 2020.
Configuración cuenta de correo
Lo primero que tienes que hacer es abrir Microsoft Outlook. Una vez abierto, haz click en «Archivo» (menú superior).

Se abrirá el menú de «Información de cuentas». Haz click en «+ Agregar cuenta».
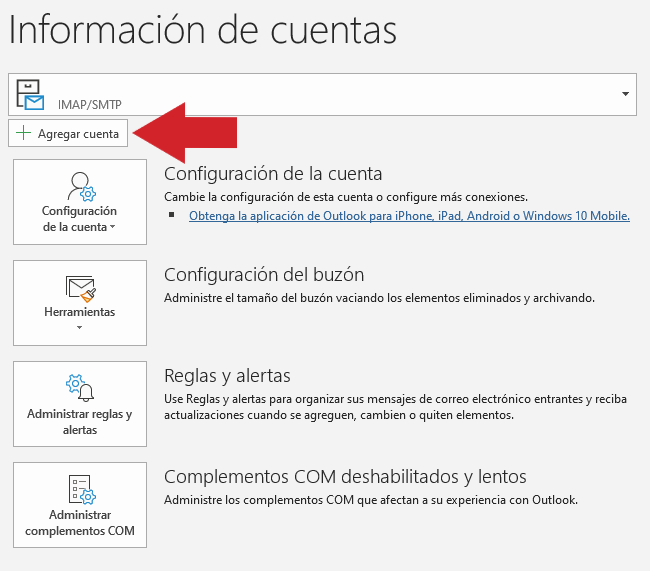
Introduce el correo electrónico de tu dominio que quieras configurar (flecha roja) y haz click en «Conectar» (flecha azul).
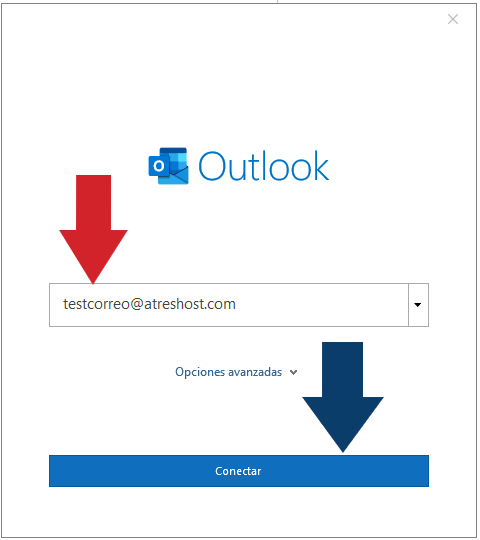
Introduce la contraseña de la cuenta de correo (flecha roja) y haz click en «Conectar» (flecha azul)
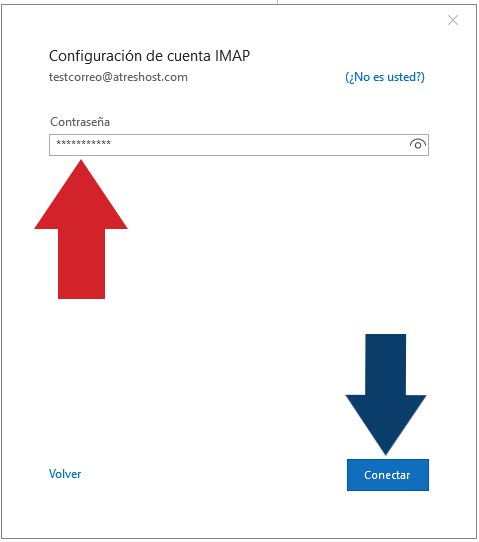
Acepta el certificado de seguridad haciendo click en «Sí».
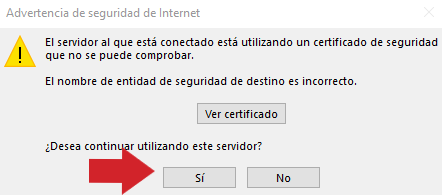
Por último, te aparecerá la confirmación de que la cuenta se ha agregado correctamente. Haz click en «Hecho» para terminar el proceso.
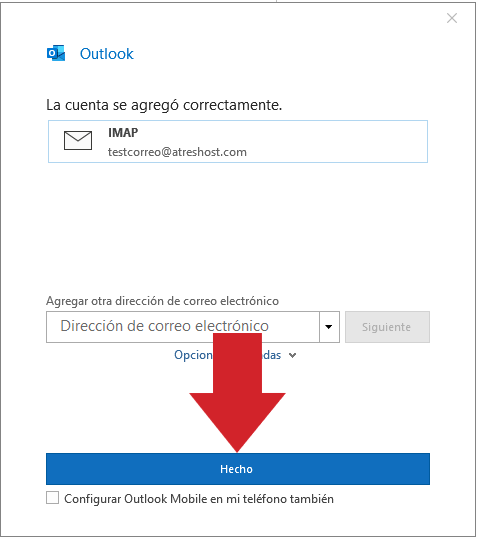
Ya tienes el correo electrónico configurado en Microsoft Outlook.
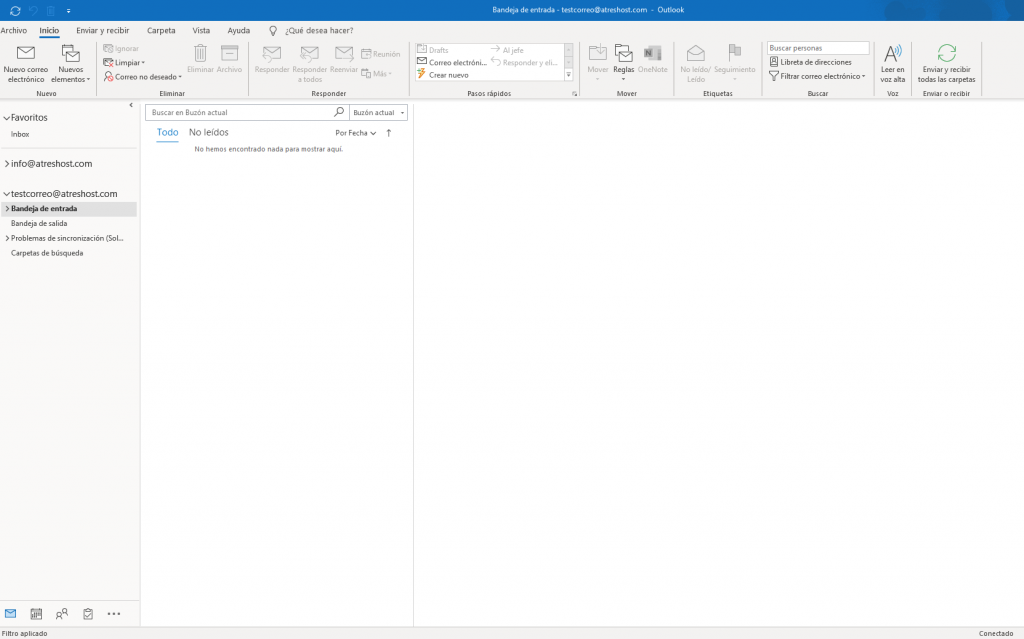
Pasos adicionales
Generalmente, la configuración se realiza de forma automática, pero puede ocurrir que tras introducir el correo electrónico y hacer click en «Conectar», te muestre una pantalla para configurar la cuenta de forma manual. Si eso te llegara a suceder, sigue los siguientes pasos:
Selecciona la configuración «IMAP».
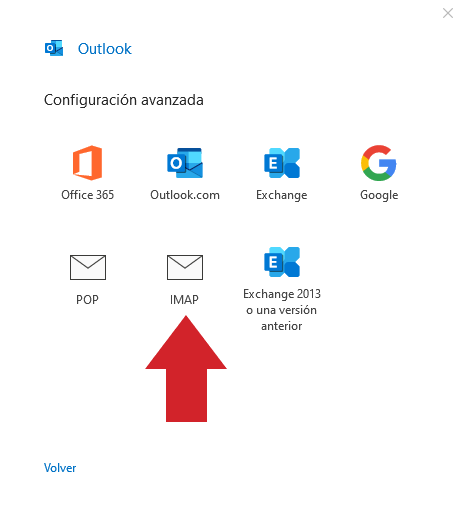
Introduce los datos de servidor de correo entrante y saliente de tu dominio.
- Puerto correo entrante: 993
- Puerto correo saliente: 465
- Método de cifrado correo entrante y saliente: SSL/TLS
Selecciona «Requerir inicio de sesión utilizando Autenticación de contraseña segura (SPA)» y haz click en «Siguiente».
Nota: Los datos de configuración los tienes disponible en cPanel > Cuentas de correo electrónico > Connect devices.
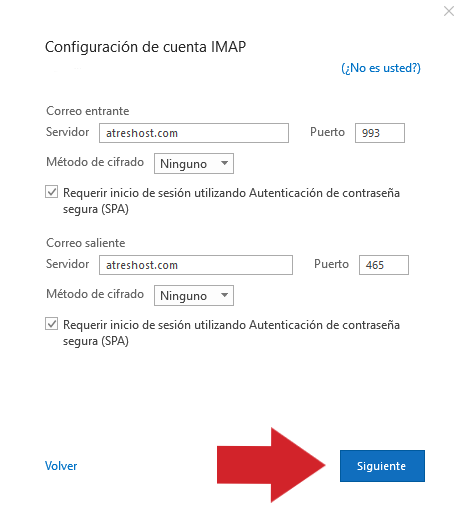
Una vez realizados los 2 pasos adicionales, retoma la guía general: introduce la contraseña del correo, acepta el certificado de seguridad y haz click en «Hecho».
Si por algún motivo no se realiza la conexión, cierra la ventana e inicia de nuevo el proceso para que se complete con éxito.