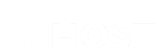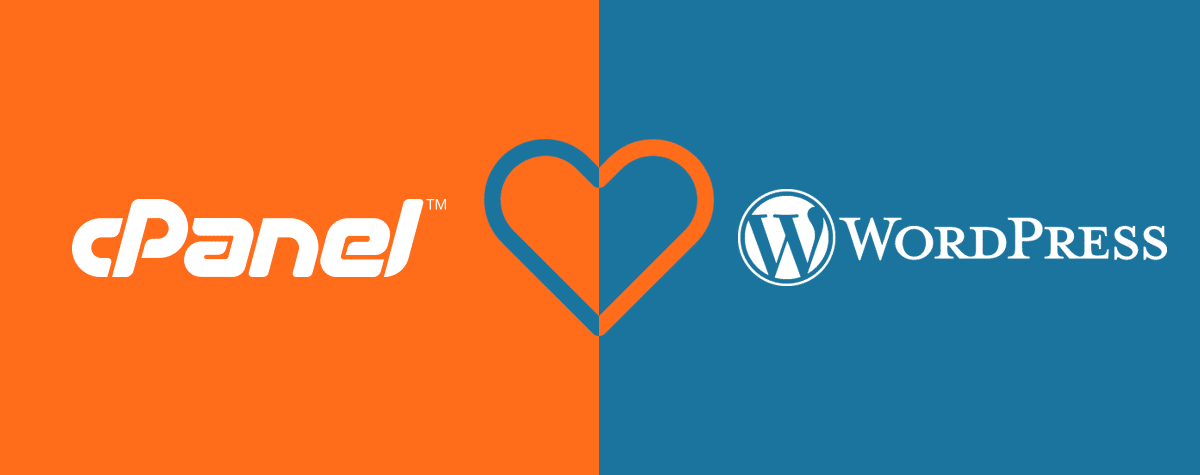Migrar WordPress de un servidor a otro puede parecer una tarea muy complicada.
Si estás pensando en contratar uno de nuestros planes de hosting, pero no sabes cómo migrar WordPress de tu servidor a AtresHost, estás de suerte, en este tutorial aprenderás cómo hacerlo de forma rápida y segura.
Migrar WordPress de un servidor a otro desde cPanel
La forma más rápida y sencilla de migrar tu WordPress de un servidor a otro es usando el administrador cPanel, disponible en cualquiera de nuestros planes de hosting.
Para realizar la migración debes de seguir los siguientes pasos:
El primer paso que debes realizar es exportar la base de datos. Ingresa al panel de administración de tu proveedor de hosting y ve al área de bases de batos, seleccionando phpMyAdmin.

Al hacer click en phpMyAdmin, se abrirá una nueva ventana con las bases de datos disponibles. Selecciona la base de datos que quieras exportar, marca la casilla seleccionar todo y haz click en Exportar.


A continuación verás una nueva ventana en la que aparecen dos métodos de exportación. Selecciona la opción «Rápido» y el formato SQL, y haz click en Continuar
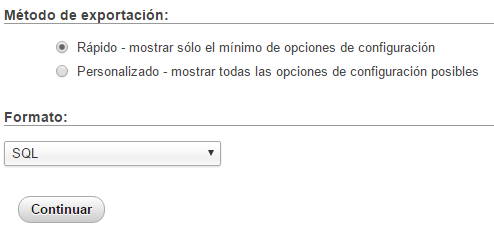
Una vez tengas el archivo en formato .sql, ve al cPanel de AtresHost y entra de nuevo a phpMyAdmin. Una vez estés dentro, selecciona Importar, donde verás una ventana con el proceso para importar la base de datos.
En formato selecciona .SQL, en conjunto de caracteres especiales del archivo selecciona utf-8 (si tu web está en español), selecciona el archivo .sql a importar y haz click en continuar.
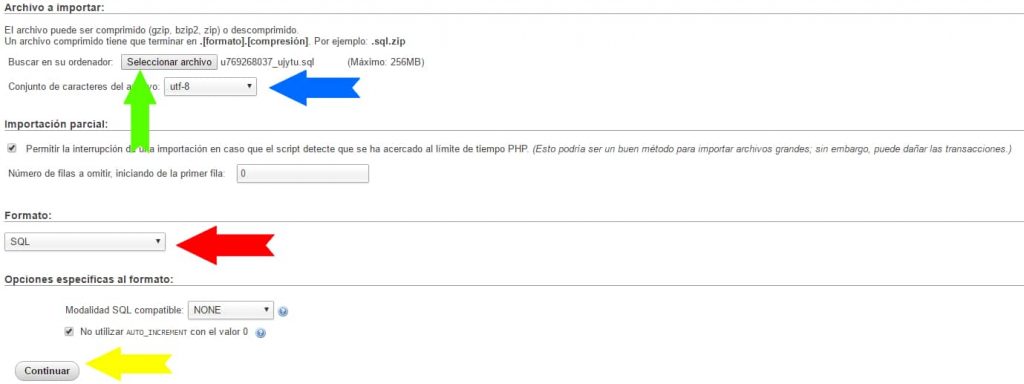
Una vez finalizada la importación, ya tendrás la base de datos en AtresHost.
Ahora debemos de descargar los archivos de nuestra instalación de WordPress del servidor antiguo.
Accede al cPanel de tu servicio de hosting y haz click en Administrador de archivos

Dentro del administrador de archivos, accede a public_html y busca la carpeta de la instalación de tu sitio WordPress.

Selecciona todos los archivos, haz click con el botón derecho del ratón, selecciona compress, escoge el tipo de compresión y presiona en compress file(s) para generar un archivo comprimido.
Por último, localiza el archivo comprimido generado y descárgalo.
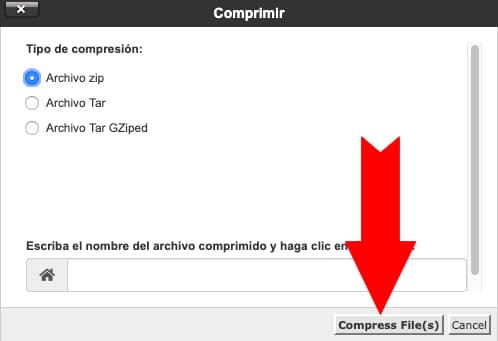
Ahora tenemos que acceder al administrador de archivos de AtresHost, accede a public_html y presiona Cargar. Se abrirá una nueva ventana, localiza el archivo a cargar y confirma la subida.

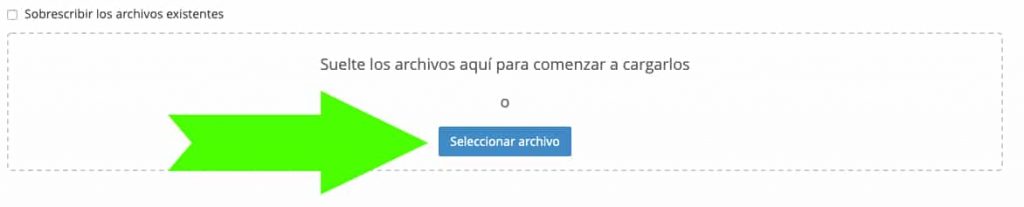
Una vez cargado el archivo, localízalo. Una vez lo tengas localizado, selecciónalo con el botón derecho del ratón y presiona extract, confirma pulsando en extract file(s) y el archivo comenzará a descomprimirse.
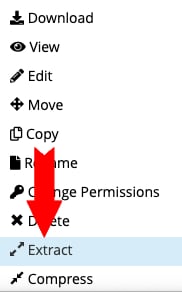
Una vez tengas todos los archivos descomprimido del ZIP o RAR, tienes que buscar un archivo llamado wp-config.php, selecciónalo y descárgalo. Después, ábrelo con un editor de texto y modifica el área del archivo que comienza con define(‘DB_NAME’, y agrega el nombre de tu base de datos. Si el nombre es el mismo que el que ya tenías en el servidor antiguo, omite este paso y el siguiente.

Una vez tenga el archivo modificado, guarda el archivo con la misma extensión y ahora dirígete al administrador de archivos de AtresHost, selecciona wp-config.php y bórralo.
Por último, sube el archivo wp-config.php que has configurado y ya está, has terminado de exportar los archivos de tu WordPress.