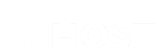En este tutorial, aprenderás a Cómo programar tareas cron en cPanel.
¿Qué son las Tareas cron?
Las tareas cron son una función o característica que se encuentra en los sistemas operativos tipo Unix, como Linux, macOS y otros sistemas similares. «Cron» es el nombre del programa que se encarga de ejecutar estas tareas programadas en intervalos regulares o en momentos específicos.
Las tareas cron se definen mediante archivos de configuración conocidos como «tablas cron» o «crontabs». Estos archivos contienen instrucciones que indican al sistema qué comandos o scripts deben ejecutarse y cuándo deben ejecutarse.
EJEMPLO TAREA CRON:
30 2 * * * mi_cronLos asteriscos representan los valores para los minutos, horas, días del mes, meses y días de la semana, respectivamente. Al asignar valores específicos o rangos a estos campos, se pueden programar tareas para que se ejecuten en momentos particulares. El ejemplo anterior ejecutaría el comando «mi_cron» todos los días a las 2:30 a.m.
Las tareas cron son útiles para la automatización de tareas recurrentes. Pueden utilizarse para realizar tareas programas para tu WordPress, ejecución de scripts o cualquier otra tarea que necesites que se ejecute en un horario en específico.
Cómo programar tareas cron en cPanel
Sigue los pasos a continuación para programar Tareas cron en cPanel.
Paso 1: Acceder a cPanel
Abre tu navegador web e introduce la URL de tu cPanel o inicia sesión en cPanel directamente desde el área de clientes de AtresHost.
Introduce tu nombre de usuario y contraseña de cPanel y haz click en «Iniciar sesión» para acceder al panel de control.
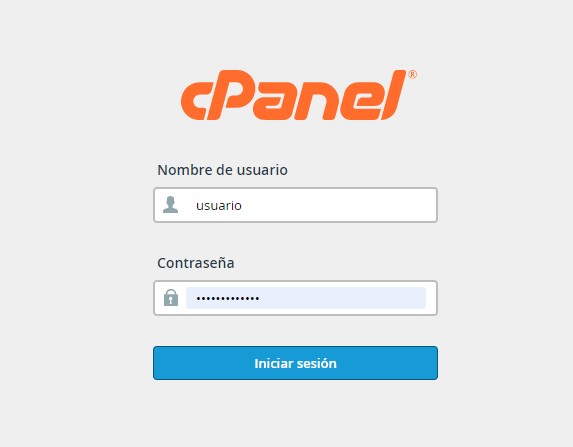
Paso 2: Navega a la sección «Avanzado» en cPanel
Una vez que hayas iniciado sesión en cPanel, busca la sección «Avanzado» y haz click en el icono «Tareas cron» para acceder a la página de configuración de tareas cron.
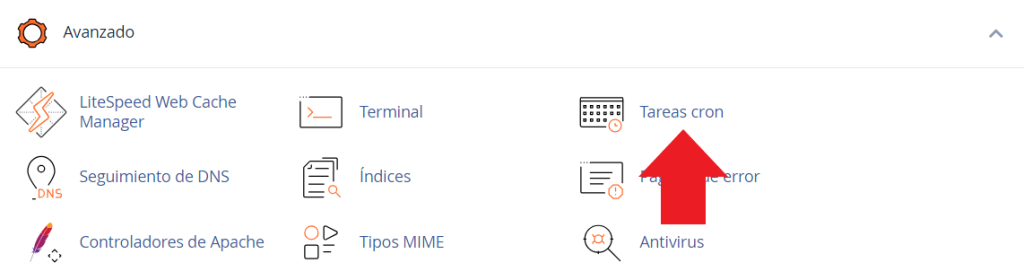
Paso 3: Configura una nueva tarea cron
En la página de configuración de tareas cron, verás una lista de tareas cron existentes (si las hay) y un formulario para agregar una nueva tarea cron.
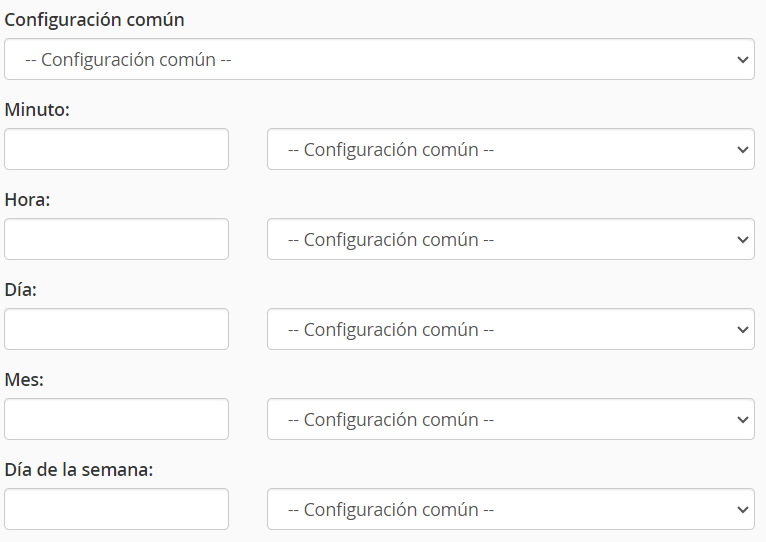
Puedes completar los campos de forma manual o seleccionar una configuración predefinida desplegando el menú del campo «Configuración común». En este caso, vamos a utilizar la opción predefinida «Una vez al día» para que la tarea cron se ejecute 1 vez al día.
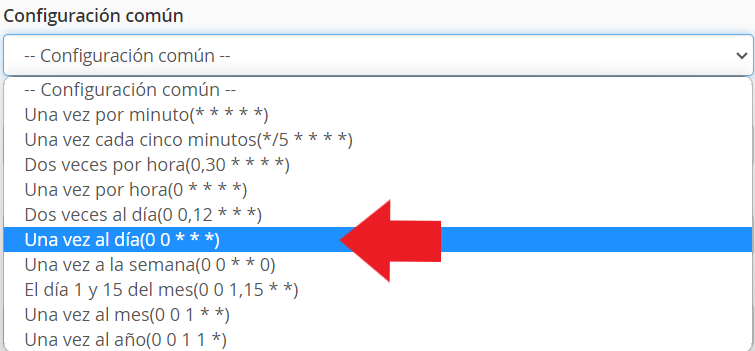
Una vez seleccionada la opción «Una vez al día», los campos del formulario de la nueva tarea cron se completará de forma automática.
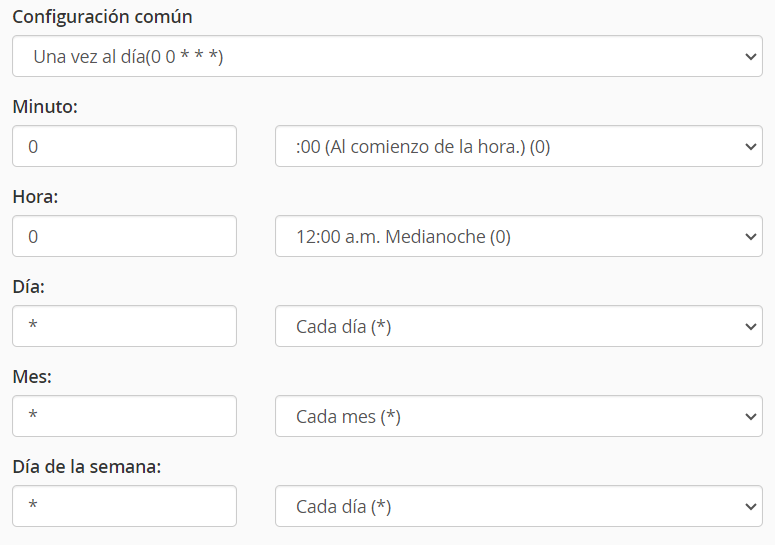
Si quieres completar el formulario de forma manual, los campos a completar son los siguientes:
- Minuto: Especifica el minuto en que deseas que se ejecute la tarea cron (0-59).
- Hora: Especifica la hora en que deseas que se ejecute la tarea cron (0-23).
- Día del mes: Especifica el día del mes en que deseas que se ejecute la tarea cron (1-31).
- Mes: Especifica el mes en que deseas que se ejecute la tarea cron (1-12).
- Día de la semana: Especifica el día de la semana en que deseas que se ejecute la tarea cron (0-7, donde 0 y 7 representan domingo).
Paso 4: Especifica el comando
En el campo «Comando», introduce el comando que deseas que se ejecute como parte de la tarea cron. Asegúrate de indicar la ruta completa del archivo ejecutable o script que deseas ejecutar. Por ejemplo, si deseas ejecutar un archivo PHP llamado «script.php» ubicado en la carpeta «/home/usuario/public_html/», el comando sería algo como:
/usr/bin/php /home/usuario/public_html/script.phpComo la ruta de nuestra cuenta es /homes3/micuenta/public_html/, introduciremos el siguiente comando:
/usr/bin/php /homes3/micuenta/public_html/script.php
La ruta de tu cuenta la tienes disponible en el encabezado «Añadir tarea cron», justo encima del apartado «Configuración común».

Paso 5: Configura las opciones adicionales (opcional)
Dependiendo de tus necesidades, puedes configurar algunas opciones adicionales para la tarea cron. Por ejemplo, puedes elegir recibir una notificación por correo electrónico cada vez que se ejecute la tarea cron seleccionando la opción correspondiente y proporcionando una dirección de correo electrónico en el apartado «Email cron».
Introduce tu correo electrónico en el campo «Correo electrónico» y haz click en «Actualizar email».
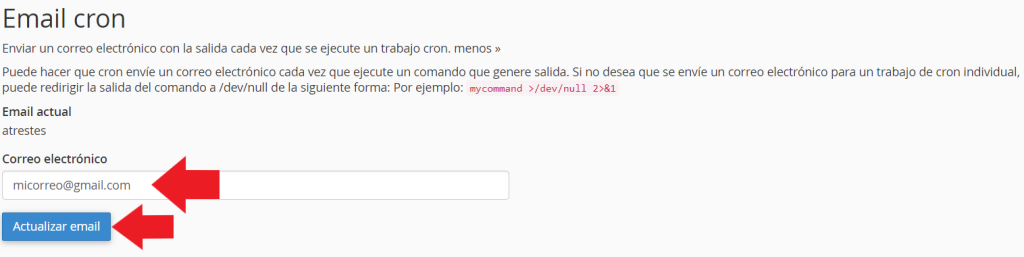
NOTA: Si no deseas que se envíe un correo electrónico para un trabajo de cron individual, puedes redirigir la salida del comando a /dev/null de la siguiente forma:
/usr/bin/php /homes3/micuenta/public_html/script.php >/dev/null 2>&1Paso 6: Guarda la tarea cron
Una vez que hayas completado los campos requeridos de la tarea cron, haz click en el botón «Añadir tarea cron» para guardar la tarea cron.
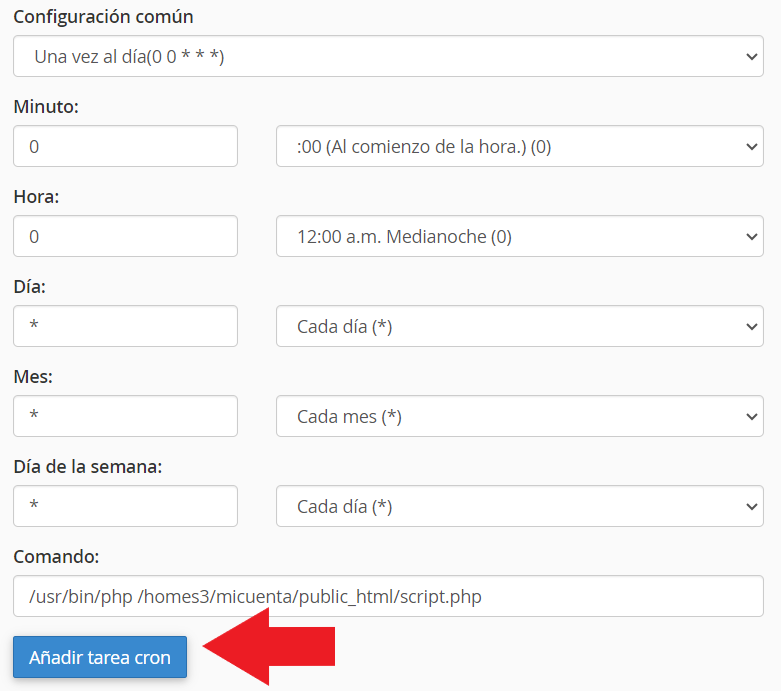
La tarea cron se agregará a la lista de tareas cron existentes y se ejecutará según la programación especificada.

Conclusión
En este tutorial has aprendido a Cómo configurar tareas cron en cPanel.
La tarea cron se ejecutará automáticamente según la programación que hayas establecido. Si necesitas modificar o eliminar una tarea cron existente, puedes hacerlo desde la misma página de configuración de tareas cron en cPanel.
Recuerda tener precaución al usar los trabajos de cron de manera eficaz.
Te ayudamos
Si tienes alguna duda o sugerencia que hacernos, ¡no dudes en dejarnos un comentario en la sección de comentarios! y no te olvides de visitar nuestro BLOG, todas las semana publicamos nuevos tutoriales y guías.