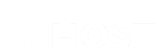Antes de entrar en materia y comenzar de lleno con el Tutorial: Cómo Instalar WordPress – Guía 2019 paso a paso, primero tenemos que ver los requisitos básicos que desde AtresHost creemos imprescindibles para poder realizar de la mejor manera posible una instalación de WordPress.
- Hosting: Necesitas tener contratado un plan de Hosting (alojamiento web) para poder subir los archivos y realizar la instalación.
- Dominio: También necesitas disponer de un dominio. Representa la dirección de tu web (Ejemplo: atreshost.com).
Es posible realizar la instalación en Hosting gratuitos y con un subdominio, pero lo desaconsejamos totalmente.
Una vez tengas tu Hosting y dominio, puedes proceder a la instalación de tu WordPress.
Tutorial: Cómo instalar WordPress: Paso a paso
Hay 2 opciones para instalar WordPress:
La primera de ellas (y que no vamos a explicar en éste tutorial ya que no tiene misterio alguno al ser un proceso automático) es utilizando el instalador de WordPress disponible en el cPanel de AtresHost.
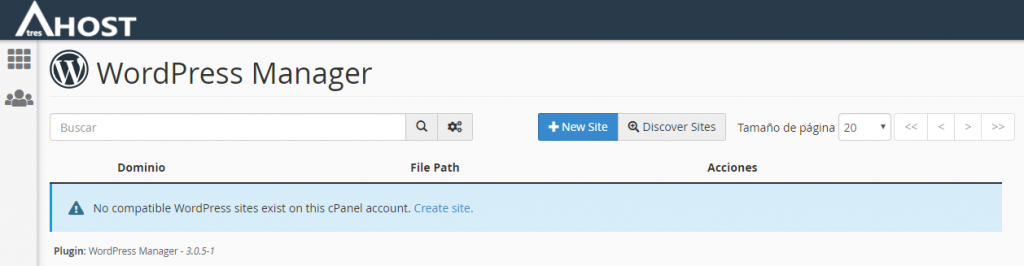
La segunda opción y la que vamos a explicar en ésta guía es realizando la instalación manualmente.
Pasos previos antes de la instalación
El primero paso es descargarte la última versión de WordPres disponible desde su página web (https://es.wordpress.org/download/).
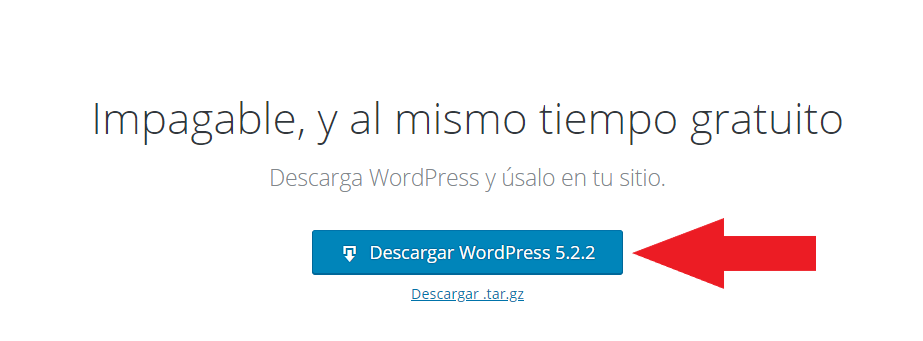
Una vez tengas descargado en tu ordenador el archivo que contiene WordPress, descomprímelo. Si no dispones de ningún programa para descomprimirlo, descárgate e instala WinRAR en tu ordenador desde aquí.
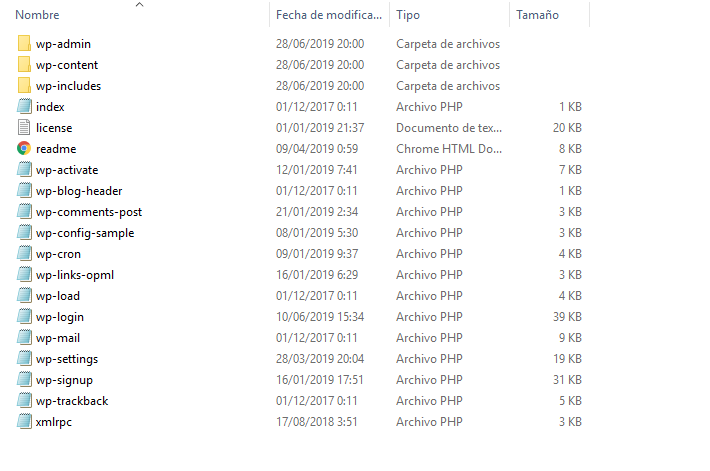
Con el archivo RAR descomprimido, tienes que subir los archivos a tu servidor. Conéctate a tu servidor desde un gestor de conexiones FTP (por ejemplo, utilizando filezilla) o a través del administrador de archivos de cPanel y sube todos los archivos disponibles de la carpeta «wordpress«.
Si no sabes cómo conectarte a tu servidor con FTP, puedes consultar nuestro tutorial «¿Qué es FTP y cómo se configura?«.
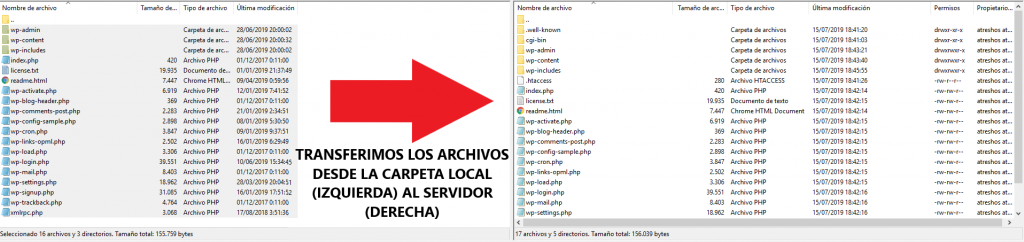
Por último y antes de iniciar propiamente la instalación de WordPress, necesitas crear una bases de datos y un usuario para la misma.
Conéctate a tu cPanel desde el Panel de Control general de AtresHost.
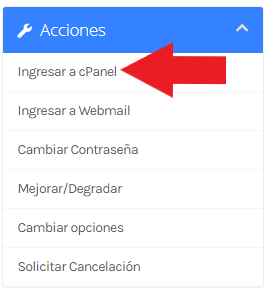
Una vez estés conectado a tu cPanel, navega hasta el apartado Bases de Datos y haz clic en «Asistente de Bases de Datos MySQL».

Primero tienes que crear una base de datos. Define el nombre que quieras para la base de datos y haz clic en Siguiente Paso.

A continuación, tienes que definir un usuario para la base de datos y una contraseña. Es recomendable que la contraseña sea alfanumérica para una mayor protección. Una vez tengas los campos rellenados, haz clic en Crear Usuario.
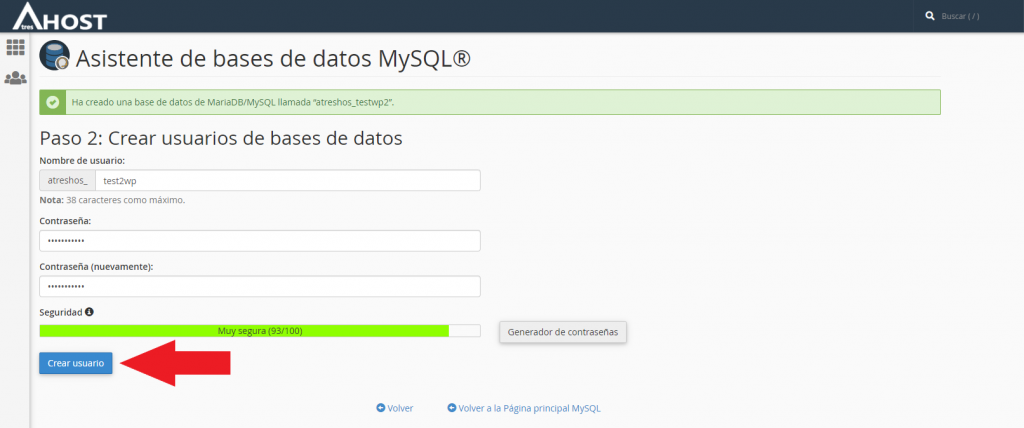
Por último, tienes que definir los privilegios del usuario. Haz clic en TODOS LOS PRIVILEGIOS y a continuación, en Siguiente Paso.
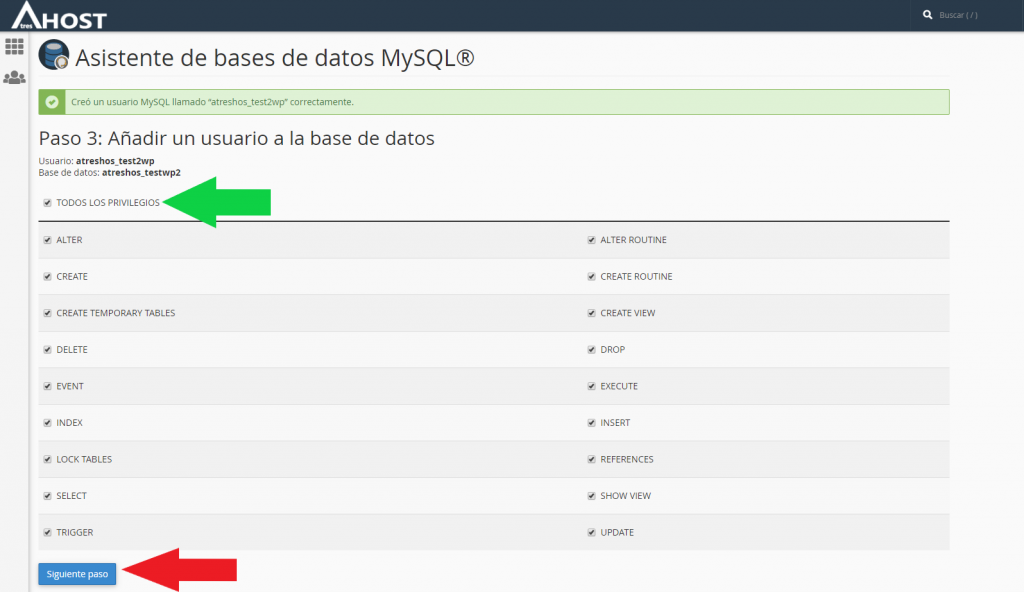
Listo, ya tenemos la base de datos creada y el usuario asignado para proceder a instalar WordPress. Recuerda anotar el nombre de la base de datos, el usuario y la contraseña, los necesitarás al iniciar el proceso de instalación.
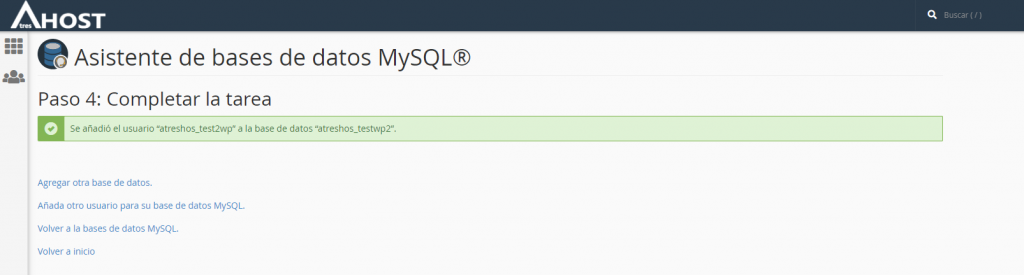
Comenzando la instalación de WordPress
Con todos los elementos preparados, podemos iniciar la instalación de WordPress.
El primer paso es acceder al instalador de WordPress. Si has subido los archivos al directorio principal de tu servidor (public_html), tienes que escribir en la barra de direcciones la URL principal de tu web (Ejemplo: atreshost.com). En nuestro caso, hemos utilizado un subdominio de nuestro dominio principal, así que, tenemos que acceder a wpatrestest.atreshost.com.
Una vez accedas, se te presentará la Bienvenida al instalador de WordPress, indicándote que necesitarás saber algunos datos antes de proceder a la instalación. En tu caso, esos datos ya los sabes ya que has realizado previamente todos los pasos necesarios.
Haz clic en ¡Vamos a ello! para iniciar la instalación de WordPress.
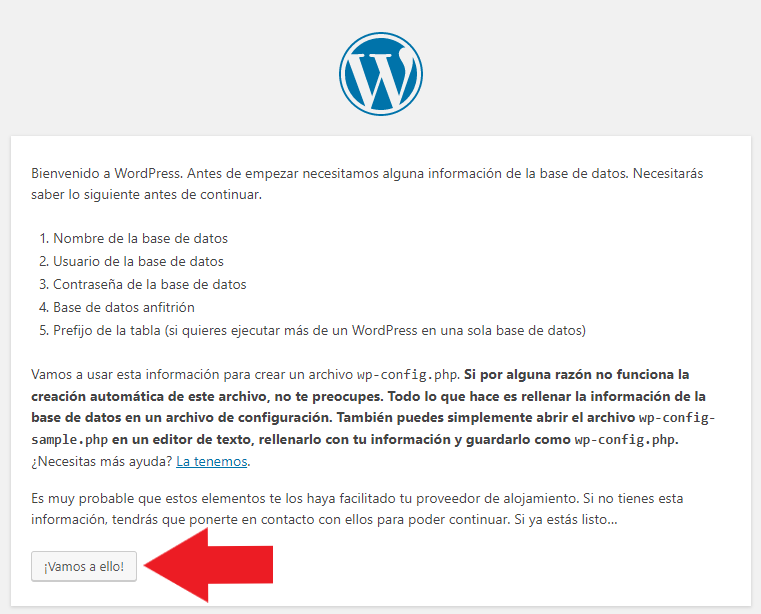
El siguiente paso es rellenar la información referida a la base de datos.
¿Recuerdas el paso previo en el que has creado la base de datos, el usuario y la contraseña? Pues es hora de rescatar la información y rellenar los campos que te solicita.
En nuestro caso tenemos que rellenar los campos con la siguiente información:
- Nombre de la base de datos: atreshos_testwp2 (indica el nombre que has especificado)
- Nombre de usuario: atreshost_test2wp (indica el nombre que has especificado)
- Contraseña: la contraseña que hemos especificado (indica la contraseña que has especificado)
- Servidor de la base de datos: déjalo tal y como está, «localhost«
- Prefijo de tabla: puedes dejarlo como viene por defecto «wp_«
Una vez tengas la información completada en los campos, haz clic en Enviar.
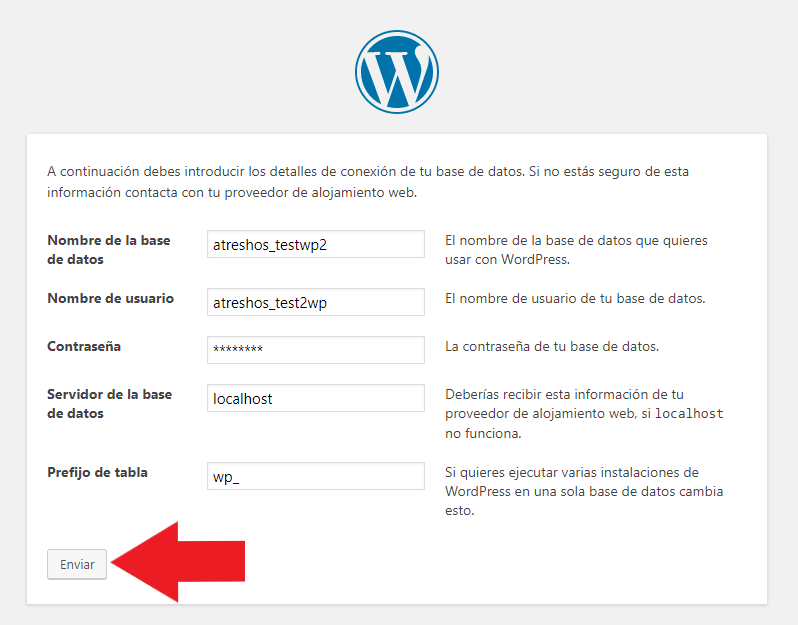
Si has rellenado los campos correctamente, el instalador te indicará que WordPress puede comunicarse con tu base de datos. A continuación, haz clic en Ejecutar la Instalación.
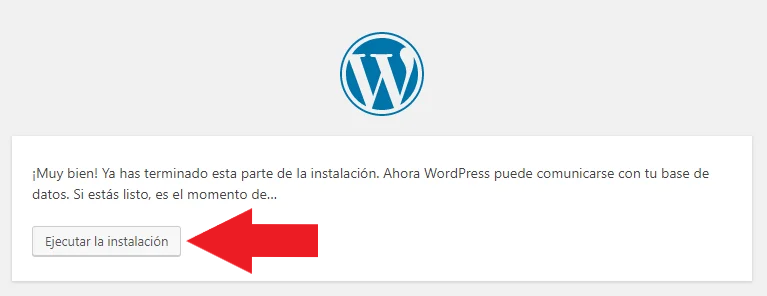
Ahora es el momento de definir los datos de acceso del administrador (tu usuario).
- Título del sitio: Indica cómo quieres que se llame tu página web
- Nombre de usuario: Especifica el nombre de usuario (evita utilizar el nombre admin o similares)
- Contraseña: Escoge una contraseña fuerte (alfanumérica)
- Tu correo electrónico: Introduce tu correo electrónico
- Visibilidad en los motores de búsqueda: Activa la casilla si no quieres que los buscadores rastreen e indexen tu página web
Cuando tengas todos los campos rellenados, haz clic en Instalar WordPress.
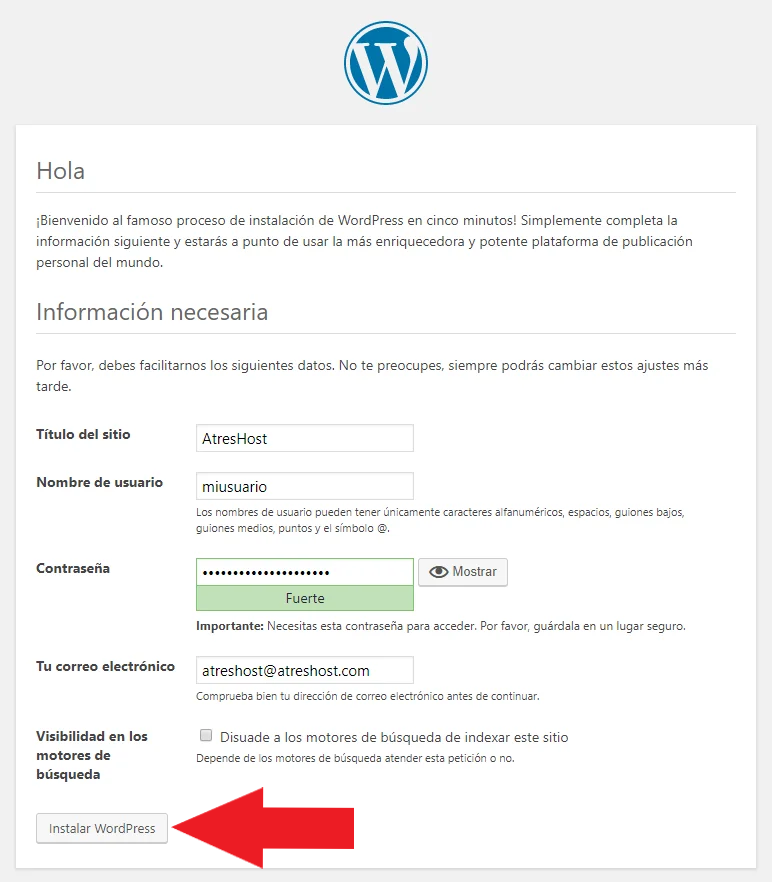
Una vez ejecutado el instalador, WordPress te indicará que la instalación se ha completado y que ya puedes acceder al panel de control. Haz clic en Acceder para iniciar sesión.
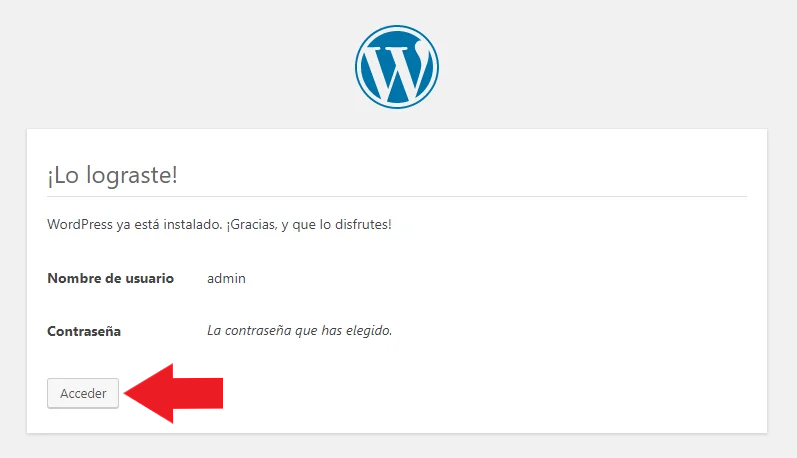
Por último, Introduce los datos de inicio de sesión (nombre de usuario o correo electrónico y la contraseña) y haz clic en Acceder.
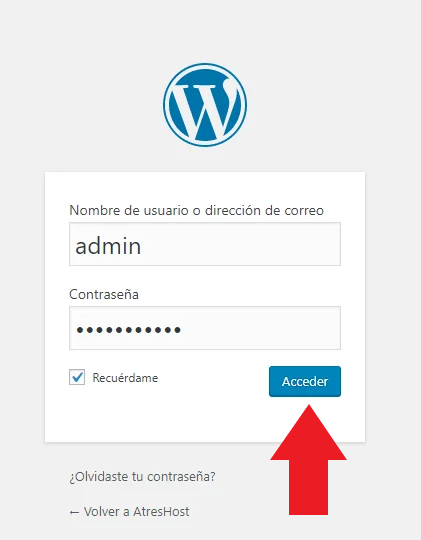
Si has introducido los datos correctamente, accederás al panel de administración de WordPress. ¡Ahora es momento de comenzar tu propio proyecto!
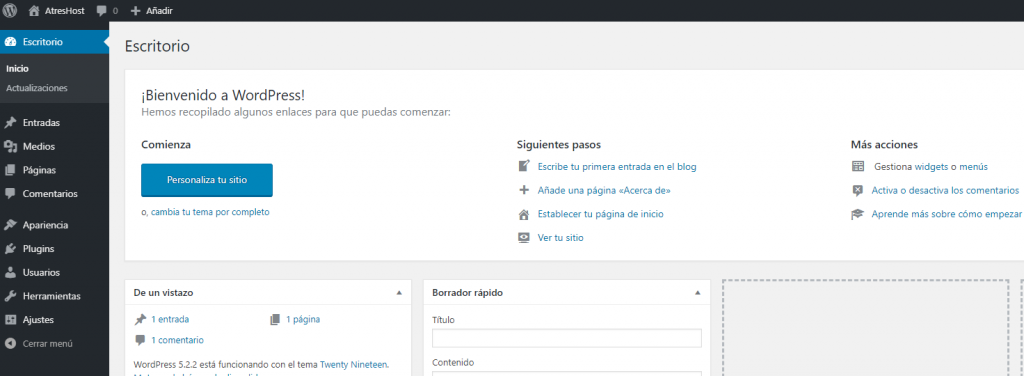
Puede que en un primer momento te parezca complicado instalar WordPress de forma manual, pero te aseguramos que es una experiencia magnifica.