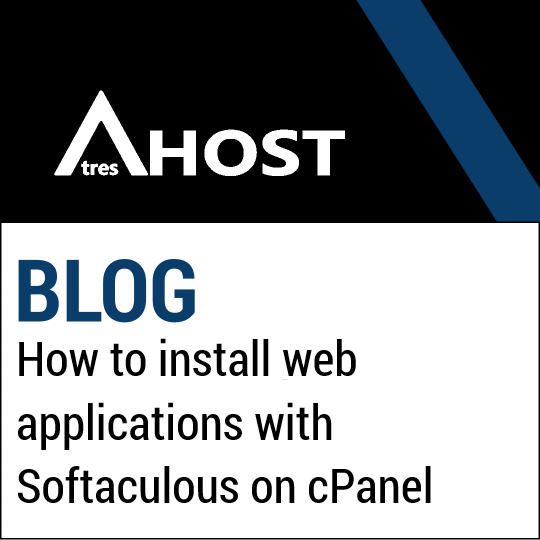In this tutorial, you will learn How to install web applications with Softaculous on cPanel.
Softaculous simplifies the installation process and allows you to easily create dynamic websites such as WordPress, Joomla or Drupal.
How to install web applications with Softaculous on cPanel
Follow the steps below to start installing web applications in cPanel.
Step 1: Login to cPanel
Open your web browser and enter your cPanel URL or log in to cPanel directly from the AtresHost customer area.
Enter your cPanel username and password and click “Login” to access the control panel.
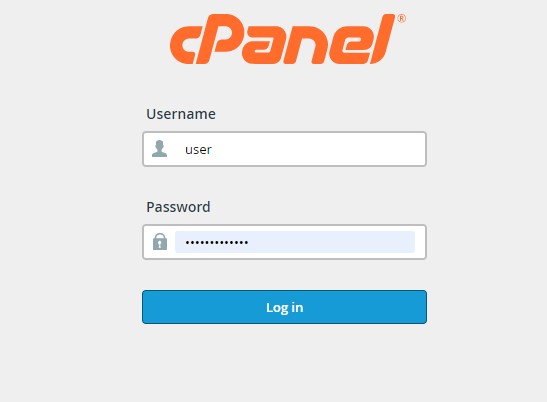
Step 2: Locate Softaculous in cPanel
Once you are logged into cPanel, scroll down to the “Software” section and click on the “Softaculous Apps Installer” icon. A new window will open with the Softaculous interface.
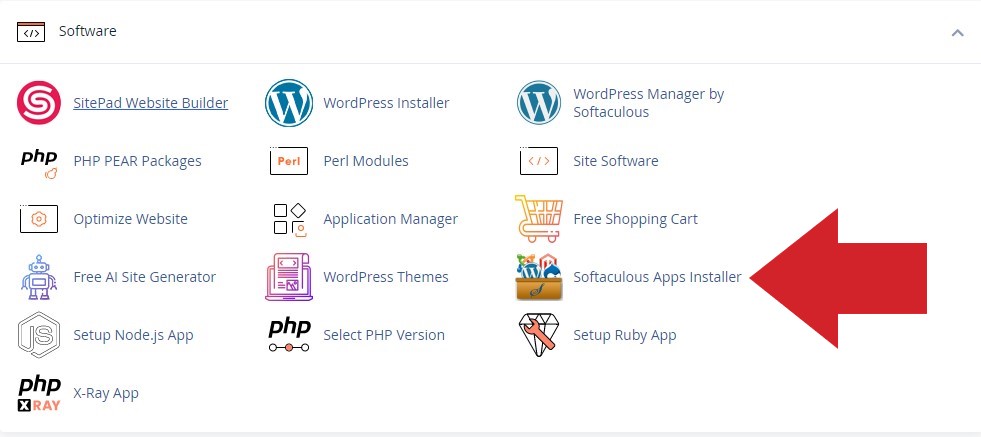
Step 3: Explore available applications
In the Softaculous interface, you will see a list of available web applications on the left side.
You can browse the categories or use the search bar to find a specific application. For example, if you want to install WordPress, type “WordPress” in the search bar.
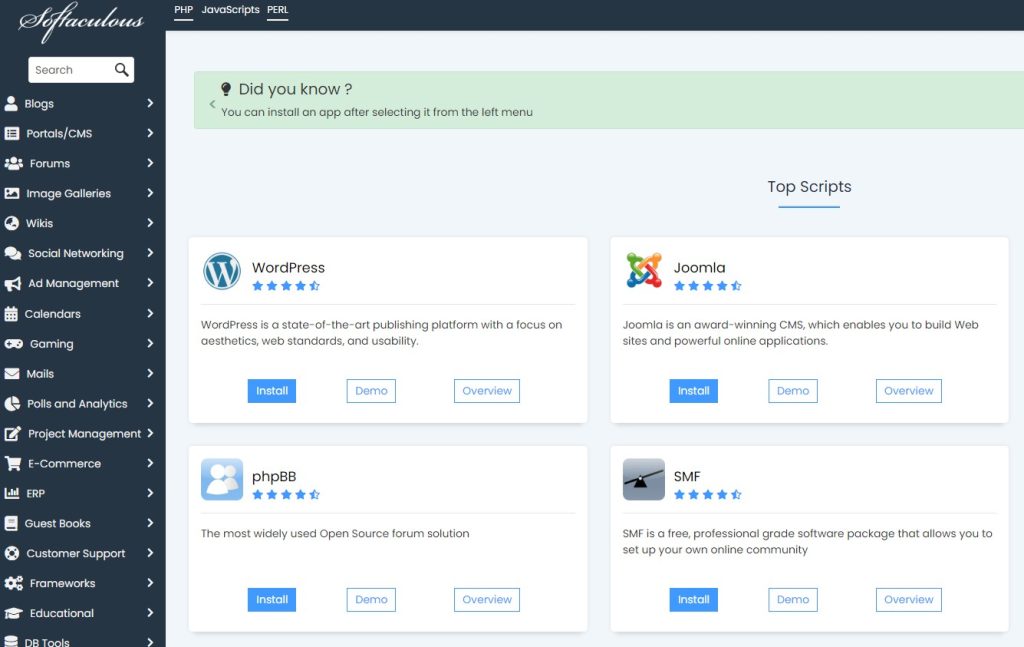
Step 4: Select and configure the application
Once you have found the application you wish to install, click on it to see more details and read the application description, checking the system requirements before proceeding with the installation of the application.
Once you have reviewed the system requirements, click the “Install Now” button to begin the installation process.
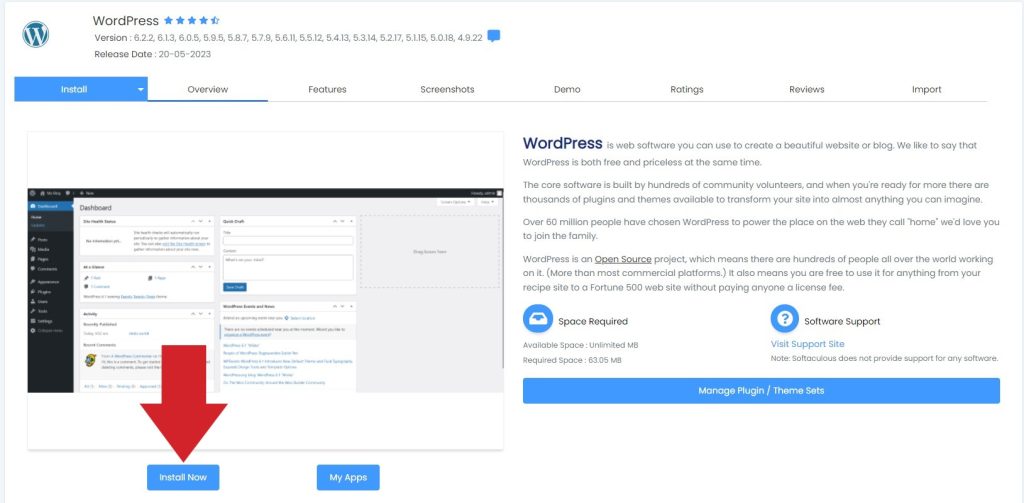
Step 5: Configure the installation
On the installation configuration page, select the domain in which you want to install the application from the “Choose Domain” drop-down menu. If you want to install the application in a specific folder, enter the folder name in the “In Directory” field.

You can choose which version of the application to install from “Choose the version you want to install”.

Enter the name in the “Site Name” field and the description of your website in the “Site Description” field.
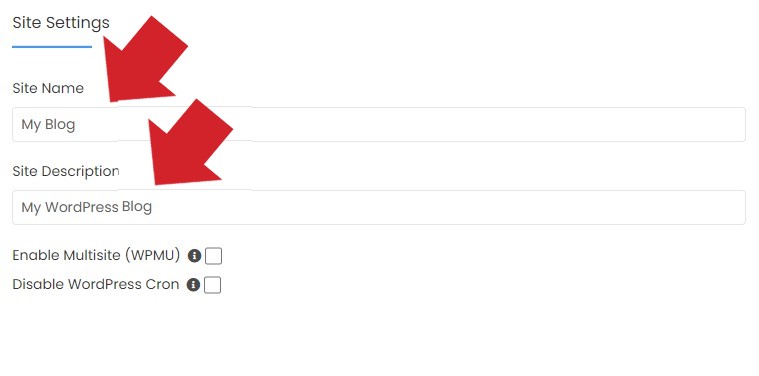
Finally, enter an admin username in the “Admin Username” field, a password for the admin user in the “Admin Password” field and an email for the admin user in the “Admin Email” field to access the admin area of the application.
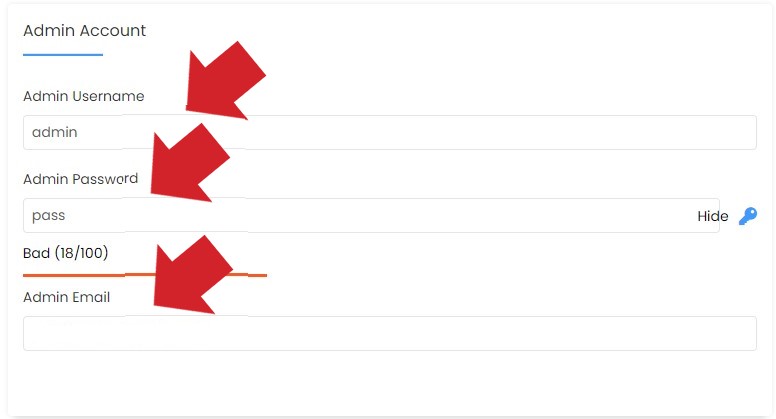
Optionally, you can select a set of default plugins you want to install, as well as choose the installation language of the application from the “Choose Language” section.
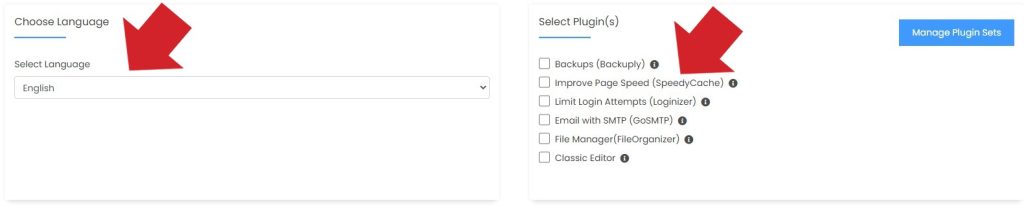
Enter an email in the “Email installation details to:” field where you would like to receive the application login credentials and URL.
Finally, click on the “Install” button to install the application.
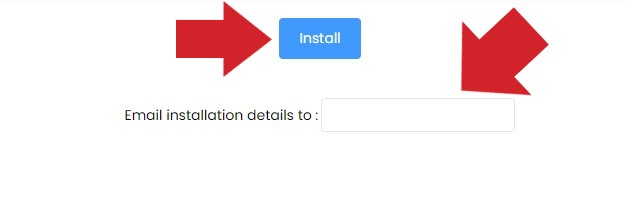
NOTE: depending on the application you are going to install, some additional options will appear, such as, for example, choosing a theme to install.

Step 6: Wait for installation to finish
Softaculous will start installing the application on your account. This process may take a few seconds or several minutes, depending on the application you have chosen to install.
During installation, you will see a progress bar and messages indicating the status of the process.
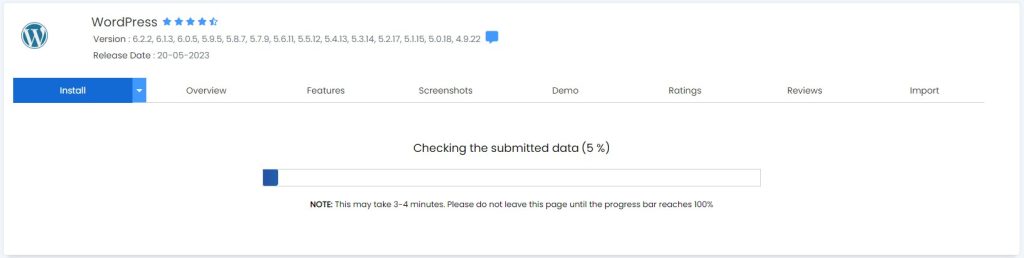
Step 7: Finish the installation
Once the installation is complete, you will see a confirmation message.
Softaculous will provide you with the access links to your website and to the administration area of the application.
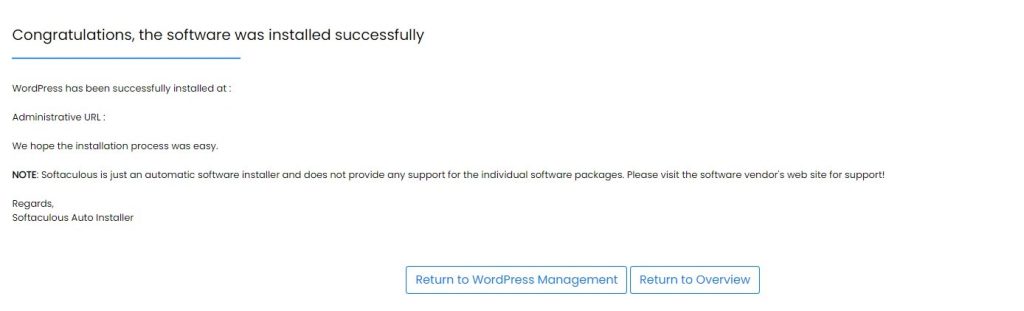
Be sure to save your login information in a safe place.
Conclusion
In this tutorial you have learned How to install web applications with Softaculous on cPanel.
Softaculous makes the installation process of any script quick and easy. Now you can explore different applications and create dynamic websites with ease.
Remember that Softaculous also allows you to manage updates and backups of your installed applications, helping you to keep your site secure and updated.
We help you
If you have any questions or suggestions, feel free to leave us a comment in the comments section! And don’t forget to visit our BLOG, every week we publish new tutorials and guides.